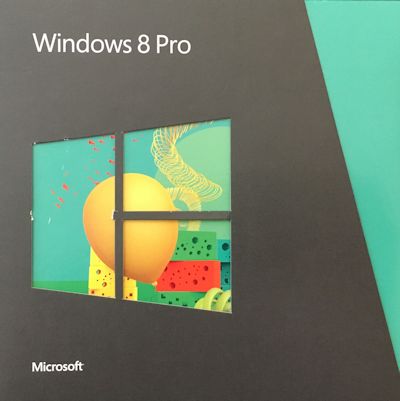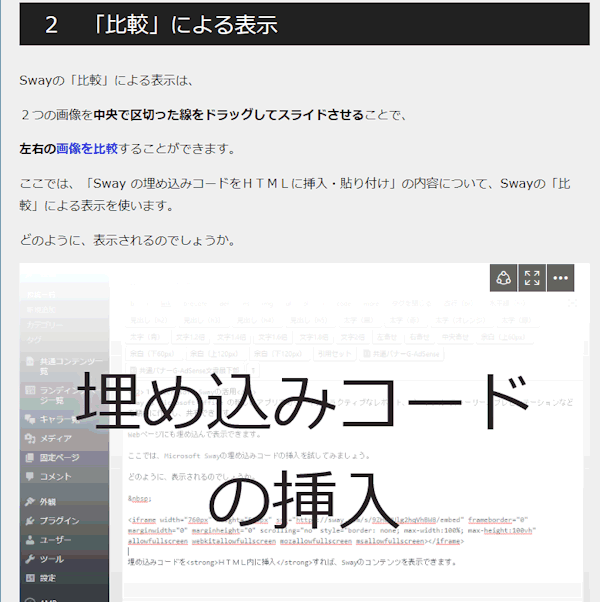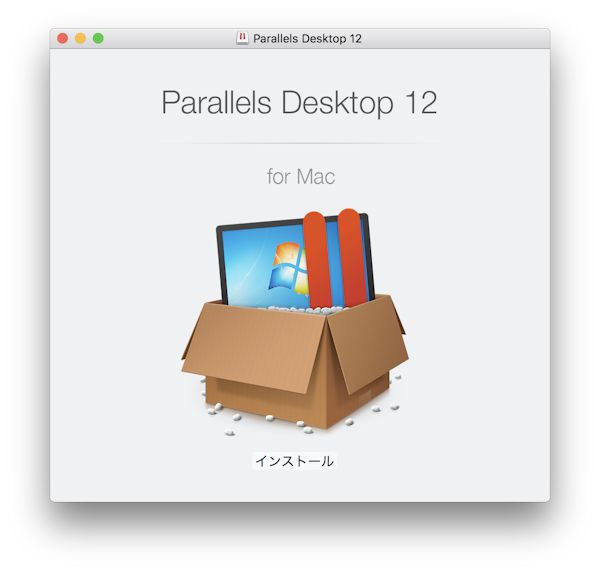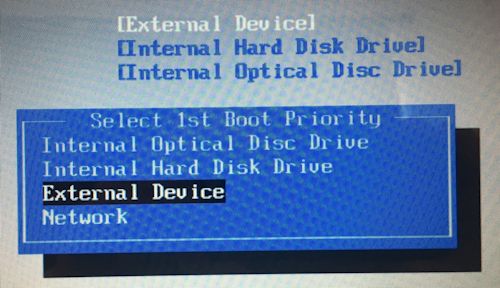
- VistaPCをWindows10無償アップグレードのインストール作業はどのようにするのでしょうか。
- 準備と作業は以下の通りです。アップグレード実施日(2017/06/09)。マイクロソフト社の今後の対応は不明です。
1 準備物…(準備編)
・Windows10のハード要件を満たしたPC
・正規アップグレード対象Windowsプロダクトキー
・USBメモリ8GB(4GB以上可)
・安定持続的通信環境 有線LAN推奨※無線LANは通信遮断の可能性有り
・データバックアップ
※時間:Win10のみ半日,アプリを含めば1日以上
2 準備…(準備編)
① ハードの適合判断
② 作業手順の確認
3 作業…(作業編1・2)
① インストールUSB作成…(作業編1)
② バイオス・ブート優先度設定変更
③ セットアップ開始…(作業編2)
④ ハード初期化
⑤ インストール実行
⑥ プロダクトキー入力
⑦ 初期設定
⑧ 新規ユーザー登録
本稿(作業編1)の内容は,「① インストールUSB作成」「② バイオス・ブート優先度設定変更」です。
VistaノートPCをWin8ProIDでWindows10無償アップグレード(準備編)
VistaノートPCをWin8ProIDでWindows10無償アップグレード(作業編2)
1 USBフラッシュドライブの作成
インストール メディアとして,下記のために使用できるUSB フラッシュ ドライブを作成します。
- Windows 10 の新しいコピーのインストール
- クリーンインストールの実行
- Windows 10 の再インストール
本稿では,クリーンインストールを実行します。
以下は,その目的で記述します。
(準備編)に記載した内容は,準備できている前提で話を進めます。
インストール メディアUSBフラッシュドライブを作成するには,以下の手順によります。
(1)「Windows 10 のダウンロード」からツールをダウンロード
① 「Windows 10 のダウンロード」 のページを開く
「Windows 10 のダウンロード」 [ONLINE]https://www.microsoft.com/ja-jp/software-download/windows10(cf:2018-11-30)
インストール メディアを作成するために,Microsoftのツールを使用します。そのツールやWindows10のファイルは上記サイトからダウンロードします。
② 「ツールを今すぐダウンロード」 を選択し「実行」する
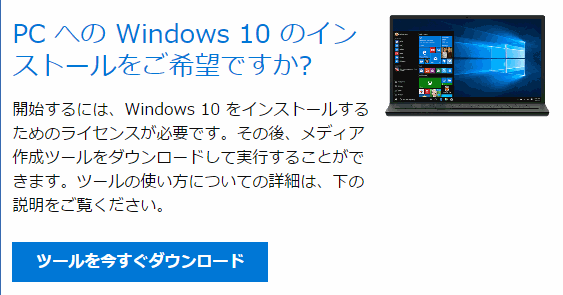
「Windows 10 のダウンロード」ページの「ツールを今すぐダウンロード」ボタンをクリックして実行します。
このツールは,ダウンロードするPC・Windowsの管理者として実行する必要があります。
ダウンロードが始まると,操作しているPCの既定のダウンロードフォルダに,「MediaCreationTool .exe」がファイルが保存されます。
| 【追記】2018-11-30
Windows 10 の最新バージョンは,1809 です。「Windows 10 のダウンロード」ページで作成できるメディアクリエーションツールは,「MediaCreationTool 1809.exe」となります。 |
(2)ツールを使ってWindows10をダウンロードする
③ 「MediaCreationTool .exe」を起動する
PCの既定のダウンロードフォルダにある「MediaCreationTool .exe」をダブルクリックして起動します。
④ ライセンス条項「同意する」を選択する
ライセンス条項に同意しなければ,インストールは中止されます。
ライセンス条項に同意する場合は,「同意する」 を選択します。
⑤ 「別のPCのインストールメディアを作成する」を選択し,「次へ」 を選択する
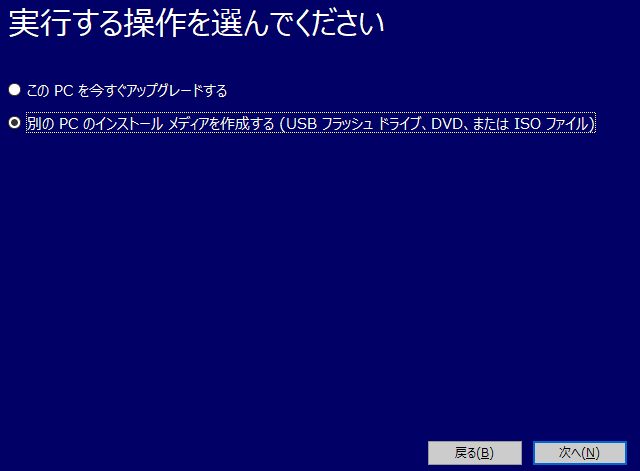
「実行する操作を選んでください」では,
- このPCを今すぐアップグレードする
- 別のPCのインストールメディアを作成する
の二つの選択肢があります。
「1.」は,インストールメディアを作成しているPC自身をWindows10にアップグレードします。
これを選択して作業を進めた場合は,そのPCに最適なエディションを自動で選択します。
また,すでにライセンス認証を受けたPCのアップグレードのため,その後の作業でライセンス認証の入力が求められません。
ここでは,「2.別のPCのインストールメディアを作成する」のラジオボタンを選択し,「次へ」 をクリックします。
⑥ Windows 10 の言語等を選択する
事前確認した情報に基づいて,Windows 10 の言語,エディション,アーキテクチャ (64 ビットまたは 32 ビット) を選択します。
特に,64 ビットまたは 32 ビットの選択には注意します。
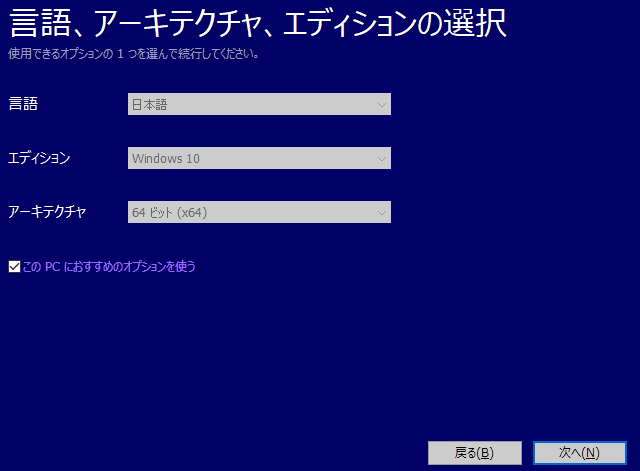
⑦ 「このPCにおすすめのオプションを使う。」のチェックを外す
「言語,アーキテクチャ,エディションの選択」画面の「このPCにおすすめのオプションを使う」のチェックは外します。
別のPCへのインストールするとき,ほとんどの場合該当しません。したがって,チェックは外します。
⑧ 「USBフラッシュドライブ」を選択する
「使用するメディアを選んでください」画面で,「USBフラッシュドライブ」ラジオボタンを選択します。
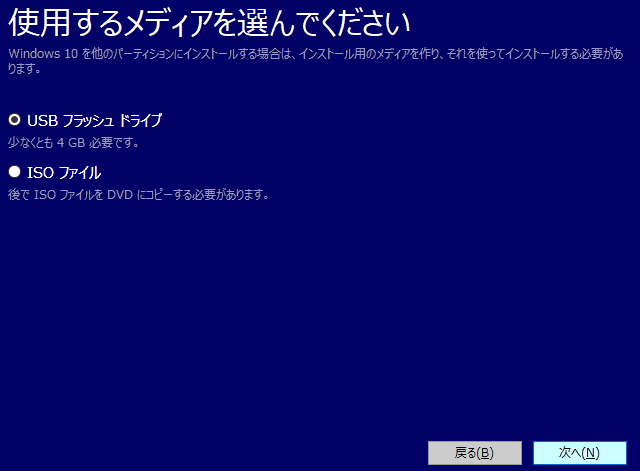
「5GB以上の空き領域がある空のUSBフラッシュドライブ」とホームページには説明がありましたが,ここでは,「4GB必要」とされています。必要な容量のハードルが低くなりました。
USBフラッシュドライブ作成後の実際の総ファイルサイズからすると,4GB容量のUSBメモリで可能です。
実際に4GBメモリでも作成できましたが,余裕があれば5GB以上のメディアを準備する方が安心です。
なお,USBフラッシュドライブ上のファイルは,削除されます。
USBメモリのフォーマットを忘れて,データが残ったまま使用しても問題ないと考えられます。
⑨ 「USBフラッシュドライブを選んでください。」ドライブを確認し「次へ」
「USBフラッシュドライブを選んでください」に表示されるドライブレター(C:などのドライブ文字)を確認し,「次へ」をクリックします。
複数のUSBメモリ等を接続しているときは,慎重に確認します。間違えるとデータが意図せず消えることになります。
今回の表示では,ドライブレター(ドライブ文字)は「H:」,ドライブのボリュームラベル(USBの名前)は自動で「ESD-USB」と付きます。
⑩ Windows10のダウンロード開始
「Windows10をダウンロードしています。」と表示され,ダウンロードが始まります。
所要時間は,約60分です。
通信回線最大1Gbpsの光回線,作業用PCはCPUインテルCore(TM)i7 2.4GHz,実装RAM16.0GBです。
- ダウンロード…33分,
- 検証…30秒,
- メディア作成作業…27分,
合計 所要時間 約60分です。
ダウンロード時間はネットワーク回線の転送速度に,メディア作成作業時間はPCの性能に,主に依存します。
⑪ 「USB フラッシュ ドライブの準備ができました」終了
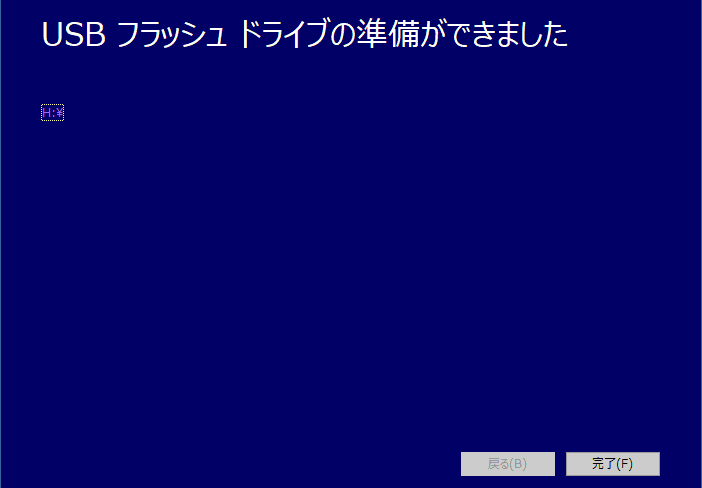
接続しているドライブ(画面ではH:¥)を確認し,ファイルのインストール状況を確かめます。
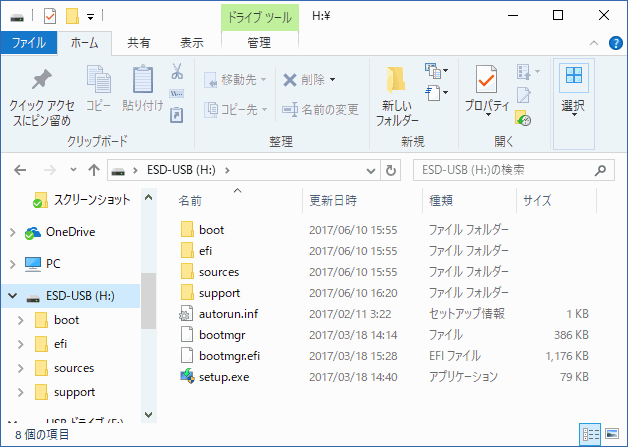
保護されたOSシステムファイルは表示していないため,上記のように表示されます。
このファイルはUSBに固有に作成されるようです。
隠しファイルを含めて別のUSBにコピーしても使用できません。
詳しくは番外編で説明します。
これは,推測ですが,USBフラッシュドライブには,作成したPCの情報も含まれていると思われます。
ですから,作成したUSBフラッシュドライブは,慎重に扱う必要があります。
2 USB起動を可能にするバイオス設定の変更
PCは通常,C:ハードディスクドライブ(SSD等)から起動します。
Windows10のインストールのためには,USBフラッシュドライブから起動する必要があります。
初期の設定(デフォルト)では,外部ドライブからの起動はできないように設定されていることが多いと思われます。
そこで,バイオスの設定を2点変更します。
USBフラッシュドライブで起動できるようにすること,USBフラッシュドライブの起動優先順位を1番にすることです。
| バイオス(BIOS:Basic Input/ Output System)は,マザーボードのROMに搭載されているハードウェア制御プログラムです。
PCの起動時に,OS(Windows)が起動する前の段階で,PCにつながるキーボード,マウス,CPU,ハードディスクなどの管理や制御を行います。 |
コンピューターの電源を入れると,まずはハードウェアを制御するバイオスが起動します。
その後,バイオスに設定された順序でプログラムを読み込みます。
通常設定されているのは,Cドライブの内蔵ハードディスクのプログラムを最初に読み込みます。
そうして,Windowsが起動します。
このような働きをするバイオスは,ハードディスクのWindowsプログラムを読み込む前に,内蔵の光学ディスクや外部接続のメディアから先にプログラムを読むように設定を変更できます。
例えば,内蔵光学ディスクを先に読み込むように設定変更し,LinuxのプログラムをCD-ROMに入れてPCを起動すると,WindowsPCであっても,Linuxが起動します。
ただし,起動させたいときは,ブート(起動)用のメディアにする必要があります。
バイオスの設定は高度な知識を必要とするといわれます。設定値を変更することで,PC が正常に動作しなくなる可能性があります。
バイオスの設定を変更した経験が無ければ,初期の状態を写真に撮り変更箇所が明確に分かるようにするなど,確実に作業できるようにします。
また,工場出荷の状態に戻すメニューがあるので,必要なときはその選択も考慮したいところです。
(1)バイオスを起動する
① PCに有線LANを接続し,電源プラグをさす
Windows10を導入するPCを,有線LANのLANケーブルでネットワークにつなぎ,電源プラグをコンセントにさします。
② 「F2」キーなど専用キーを押したまま電源スイッチを入れる

バイオスを起動するキーは,ほとんどの場合「F2」キーのようです。
「F2」キーの他に,「F12」,「Delete」,または「 Esc」 などがあります。「Fn」キーと「F2」キーを一緒に押す場合もあります。
どのキーかは,マニュアルやホームページで調べたりメーカーへ問い合わせたりして確認しましょう。
試しに,それぞれのキーを押して起動を試してもPCが壊れることはないと考えられます。
筆者のPC(現役NEC,ソニー,退役自作PC)のバイオス起動キーは「F2」キーです。
専用キーを押したまま離さずに,電源スイッチを入れます。
③ バイオスが起動したら「F2」キーを離す
ア 起動したらキーを離す
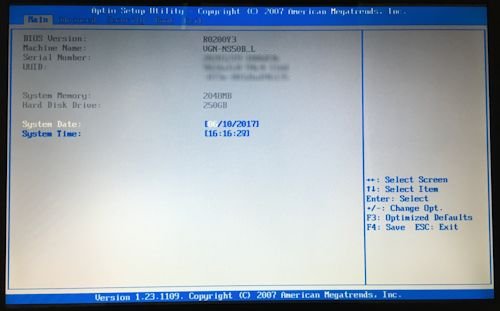
バイオスの起動時間は,4,5秒程度です。
バイオスの画面は,単色で英語表記がほとんどです。
カラフルな画面もありますが,それでも数色です。起動すれば分かります。
バイオスの画面が表示されたら,F2キーから指を離します。
イ バイオスの主なメニュー構成
ところで,バイオスの内容や画面は,メーカーによって違いがありますが,おおむね似ています。
本機ソニーバイオノート(VGN-NS50B/L)のバイオスの画面は,上部にカテゴリー(画面)の名称があります。
左から,「Main」,「Advanced」,「Security」,「Boot」,「Exit」です。
今回の必要な設定情報は,左から4番目の「Boot」カテゴリーにあります。
メニューの選択や決定には,下記のキーを使用します。
| ・「→」「←」…Select Screen 画面選択です。「Main」など上記5カテゴリーの選択に使うキーです。
・「↑」「↓」…Select Item 項目の選択・移動に使います。 ・「Enter」…Select 選択・確定するときに押します。 ・「F4」…Save 設定変更して保存するときに押します。 ・「ESC」…Exit 終了するときに押します。 |
メーカーの違いがあっても,おおむねこれらのキーを使います。
画面をよく見ると,使用するキーの説明が表示されています。
右下か下部に配置されていることが多いようです。
(2)バイオスの設定を変更する
「Boot」カテゴリー画面を選択し,起動メディアの起動優先順位等の設定を,上図の初期設定から下図の設定に変更します。
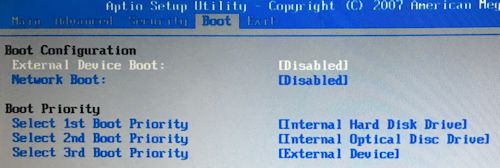
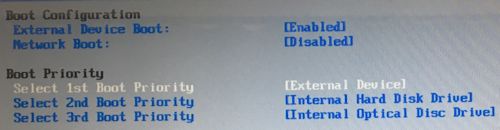
【変更の要点】
◯「Boot Configuration」「External Device Boot:」を「Enabled」にします。
外部ディバイスからの起動を「有効」にします。これにより,USBフラッシュドライブで起動できるようになります。
「Disabled」(無効)に設定されているときは,挿入していても起動しません。第1優先起動にしても起動しません。
◯「Boot Priority」で「Select 1st Boot Priority」を「External Device」にします。
第1優先起動を外部ディバイスにします。これにより,PCは,ハードディスクや光ディスクより先に,USBフラッシュドライブのプログラムを読み込むようになります。
| 1「Boot Configuration」ブート設定
・External Device Boot:「Enabled(有効)」 2「Boot Priority」ブート優先度 ・Select 1st Boot Priority:「Internal Optical Disc Drive」 → 「External Device」外部デバイス |
④ 「Boot」画面を表示する
バイオスの起動画面から,「→」キーを押して「Boot」カテゴリー画面を表示します。
本機ソニーバイオノート(VGN-NS50B/L)では,起動初期の画面から「→」キーを3回押します。
⑤ 「External Device Boot」を選択する
「↑」「↓」キーで,「External Device Boot」を選択します。
エンターキーを押すと下記のようなダイアログ画面が表示されます。
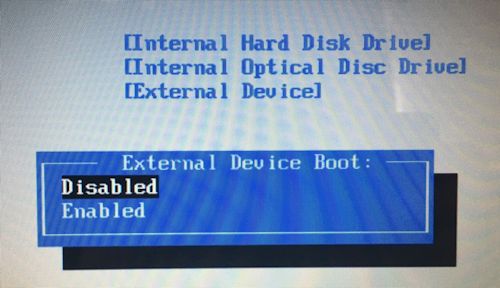
⑥ 「Enabled(有効)」を選択する
「External Device Boot」のダイアログになっていることを確かめて,「↓」キーで,「Enabled(有効)」を選択します。
エンターキーを押すと確定されます。
これにより,外部機器のUSBフラッシュドライブから起動できるようになります。
⑦ 「Select 1st Boot Priority」を選択する
「↑」「↓」キーで,「Select 1st Boot Priority」を選択して,エンターキーを押すと下記のようなダイアログ画面が表示されます。
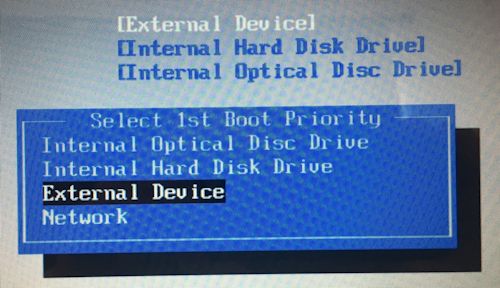
「Select 1st Boot Priority」には,4つの選択肢があります。
- Internal Optical Disc Drive … 内蔵光学ディスクドライブ(CD-ROM,DVD-ROM等のドライブ)
- Internal Hard Disk Drive … 内蔵ハードディスクドライブ
- External Device … 外部機器(USB等からの起動)
- Network … ネットワーク(ネットワークを通じて他のPC等からの起動)
⑧ 「External Device」外部デバイスを選択する
「↑」「↓」キーで,「External Device」外部デバイスを選択して,
すなわち,「Select 1st Boot Priority」を「External Device」にして,
エンターキーを押します。
すると,残ったハードディスクと光ディスクドライブが,自動的に2nd Boot Priority,3rd Boot Priority に繰り上がり変更されます。
2nd ,3rdは,今回あまり影響はないので,そのままでも良いです。
⑨ F4キーを押して保存する
F4キーを押すと,変更した設定が保存されます。
⑩ ESCキーを押して終了する
ESCキーを押して終了します。
終了の仕方は,この他にも,バイオスの画面上部のカテゴリー画面「Exit」でも行えます。
「Exit」で「Exit Setup」を選択すると,変更を保存後,システムセットアップを終了します(Exit System Setup after saving the changes. )。
バイオス設定画面が終了すると,ハードディスクへのアクセスが始まり,通常通りWindowsが起動します。
Windowsを通常通り起動させた後,特に作業の必要が無い場合は,Windowsの終了操作をします。
(3)全ての作業後,バイオスの設定を元に戻す
なお,Windows10のアップグレード作業が終了したときは,上記の作業を再度行い,バイオスの設定を元に戻すことを忘れないようにします。
仮に,設定を戻すことを忘れても,重大な問題が起こる可能性は低いです。
ただ,ブート(起動)メディアを接続した場合は,そちらを先に読み込みます。
そのときは,起動したプログラムを終了し,メディアを外す必要があります。
慌てて,ファイルのアクセス中にメディアを取り外すと,障害が起こる可能性があります。
Windows10の導入終了後に,起動ディバイスであるUSBフラッシュドライブの読み込みを繰り返すと,Windows10の動作が不安定になるようです。
OSの起動に関わる部分であり壊れると復旧に手間がかかるので注意が必要です。
これを避けるため,全ての作業後,バイオスの設定を元に戻すようにします。