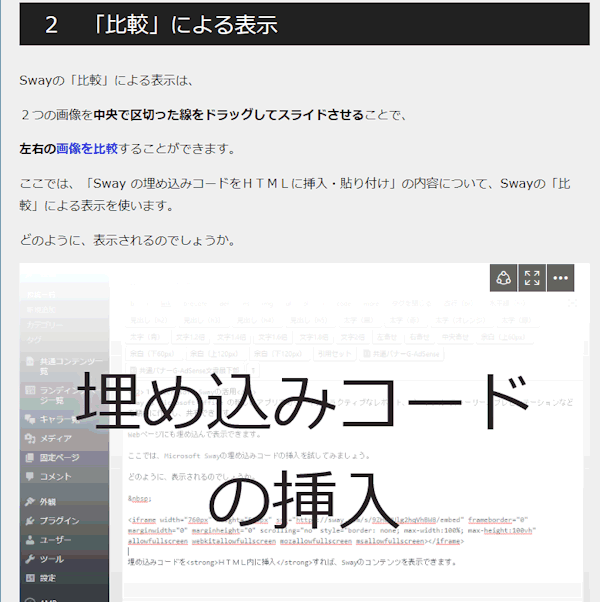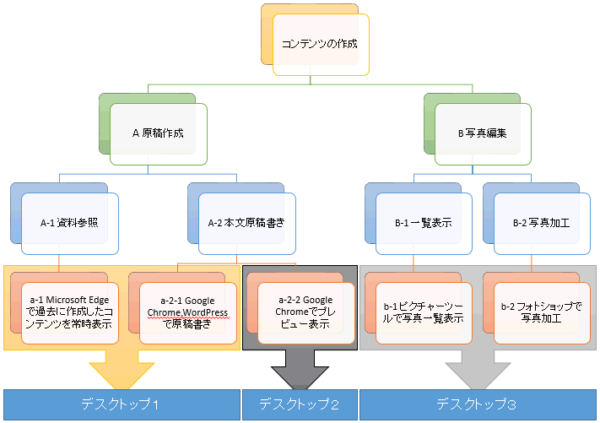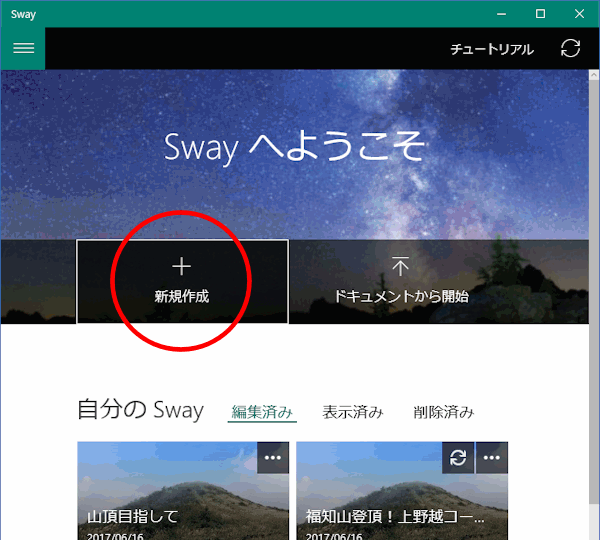
|
1 Microsoft SwayはWebサイトの1つの表現手段
下のコンテンツは、Microsoft Sway で作成したものです。
Sway で、Webサイトの表現手段を増やし、表現力を高めることができます。
作成は容易で、Microsoft Swayがかなりの部分の作成を自動で支援します。
データは、Webサイトに負担をかけません。
データはクラウド上に保存し、Webページに埋め込みコードを張るだけで表示できます。
このようなMicrosoft Swayを以下に紹介します。
2 Microsoft Swayとは
(1)写真や動画等のプレゼン力を高め共有するアプリ
Microsoft Sway は 、Microsoft Office の新しいアプリケーションです。
「Microsoft ストア」から、ダウンロードできる無料のWindows アプリです。
インタラクティブなレポート、パーソナル ストーリー、プレゼンテーションなどを簡単に作成できます。
作成したコンテンツは、共有も容易です。
WebやSNSで共有でき、写真と動画等での表現を中心とした、PowerPointのようなアプリケーションです。
Swayには、Webコンテンツを作成する上で、次のような有効な特徴があります。
- ビジュアルなコンテンツを、容易に作成できる
- Webコンテンツが、埋め込みコードの挿入で作成できるので、Webサーバを圧迫しない
- Windows10とiOSのアプリで閲覧と編集ができ、作業環境が限定されない ※Android、Windows Phoneアプリは現在開発中
- プラットフォームやデバイスに関係なく、あらゆるモバイル ブラウザーからアクセスでき、閲覧環境が限定されない
(2)操作の概要
上掲のSwayコンテンツを作成する作業の中心は、
- 写真のアップロード
- デザインの選択
の2つです。
タイトルを付け、11枚の画像をアップロードし、ごく短い文章を追加します。
すると、あとの作業は Sway が自動で行います。
Sway が適当なデザイン、テンプレートを当てはめて、提案するので、それを選択して終了です。
残すは、共有方法を決めて、操作するだけです。
Swayの操作スキルが十分でなくても、コンテンツの仕上げに多くの時間を要しません。
テンプレートは多種で、見栄えの良いコンテンツをつくることができます。
完成した Sway を共有したいときの操作も簡単です。
Web サイトで誰でもコンテンツが閲覧できるようにできます。
また、閲覧者を限定することもできます。
Sway のプライバシー設定をすることでそれが実現できます。
3 Microsoft Sway の利用方法
Microsoft Sway は 、「Microsoft ストア」からダウンロードできる無料版アプリです。
Hotmail、Live、Outlook.com の Microsoft アカウントがあれば、無料で利用できます。
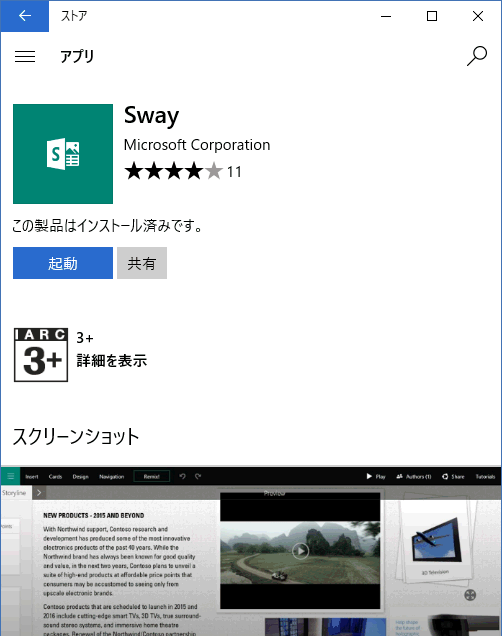
有料版の Sway があります。
有料版は、Office 365 サブスクリプションに含まれます。
4 Sway コンテンツの作り方
(1)起動・新規作成
メニューやアイコンからSwayを起動します。
新しくコンテンツを作成するには、「+」「新規作成」をクリックします。
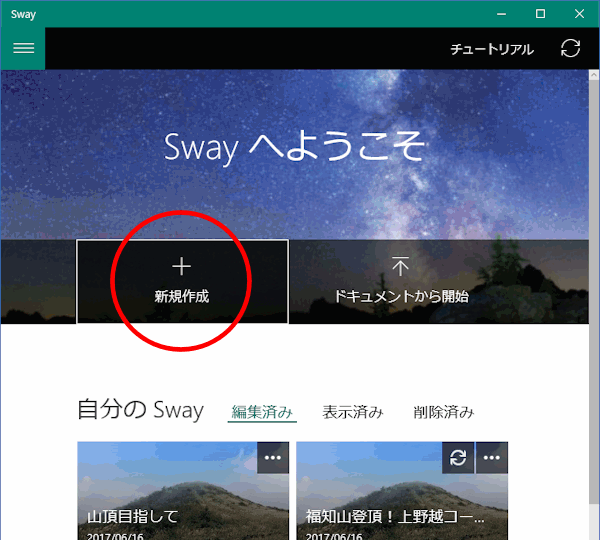
Sway は、ストーリー ラインに、カードを並べて構成します。
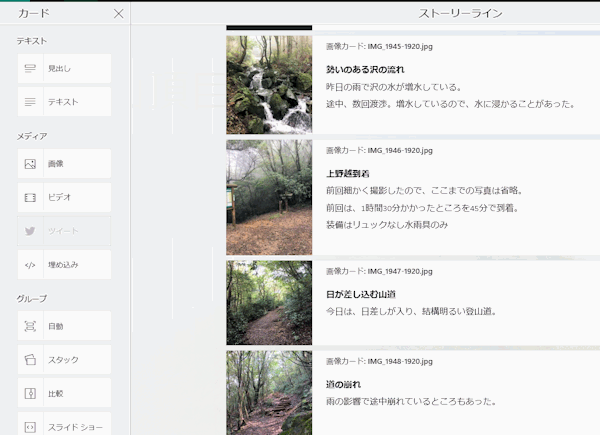
ストーリー ラインとは、ストーリーを伝えるコンテンツを入力し、挿入し、編集し、書式設定する場所です。
カードとは、PowerPointでいえばスライドにあたります。画像やテキスト等を入力できます。
画像や動画を貼り付けたり文章を入力したりしてカードをつくると、順番に配置されます。
順番は、ドラッグして容易に変更できます。
カードには、テキスト、画像、動画、Office 文書などが使用できます。
(2)タイトルを付ける
ストーリーラインの最初のカードはタイトルです。
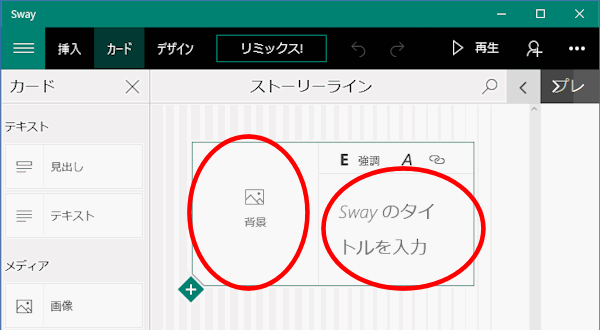
「Swayのタイトルを入力」に、内容を説明する短いタイトルを入力します。
タイトルになる画像があるときは、「背景」に、画像をドラッグ アンド ドロップします。
(3)画像とテキストを入力してカードを追加する
ストーリーラインの領域にタイトルが入力できました。
その下に、内容となる画像をドラッグ アンド ドロップします。
次々に、画像をドラッグ アンド ドロップするだけで、カードが自動で追加されていきます。
作成元となる画像のフォルダを開いて、ウインドウを並べて作業すると便利です。
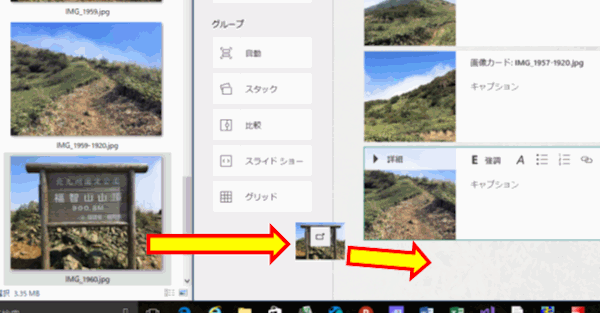
テキストや画像など、Sway にコンテンツを追加するには、既に作っているカードの左下隅の <+> アイコンをクリックします。
そして、追加するコンテンツの種類を選択します。
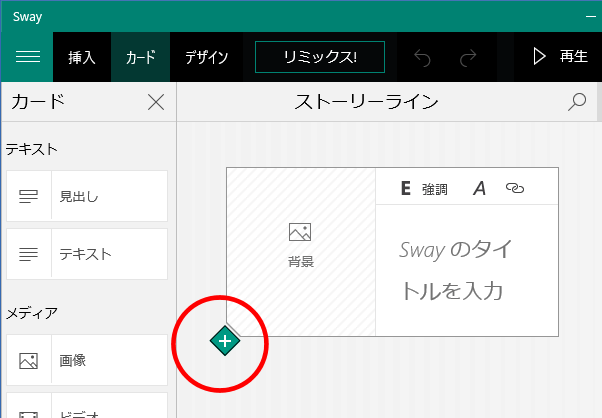
例示のコンテンツは、11枚の写真をドラッグ アンド ドロップして、カードが自動で作成されています。
コンテンツのストーリーラインには、
- タイトルのカード 1枚
- 写真カード 11枚
これに加えて、タイトルの直後に、概要を書いた「テキストカード」を一枚挿入することにします。
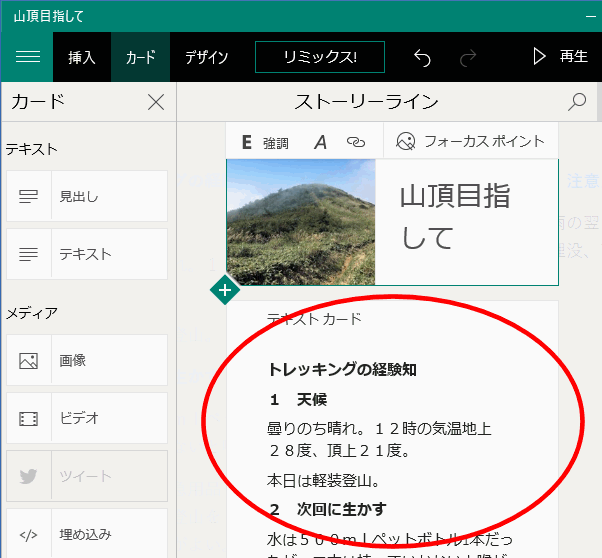
最終的には、例示のコンテンツは、
- タイトルカード 1枚
- テキストカード 1枚
- 写真カード 11枚
- 合計 13枚
以上の構成です。
(4)プレビューする
コンテンツは、いつでもプレビューできます。
プレビュー表示したいときは、「プレビュー」ウィンドウのいずれかの部分をクリックすると、最大化されます。
また、実際の見え方を確かめるには、コンテンツを再生します。
コンテンツを再生するには、トップ メニュー バーの「再生」ボタンをクリックします。
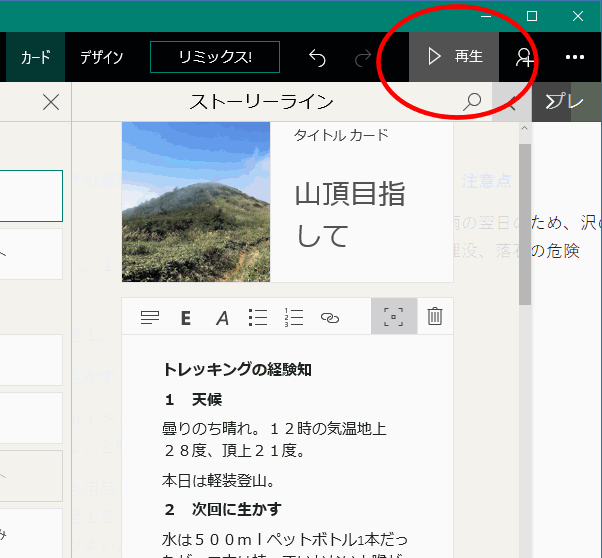
ストーリーラインに戻るには、ストーリーラインのいずれかの部分をクリックします。
「再生」中に編集画面に戻るには、「Esc」キーを押します。
(5)デザインとレイアウトを変更する
Sway は、デザインやレイアウトを自動で作成します。
Sway が作成したものをそのまま利用できますが、デザインやレイアウトを変更することもできます。
デザインを変更するには、トップ メニュー バーの「デザイン」をクリックして、希望のデザインを選択します。
トップ メニュー バーの「リミックス!」ボタンをクリックすると、レイアウトやデザインが自動で変更され、表示されます。
「リミックス!」ボタンのクリックを続けると、違ったレイアウトやデザインが適用されたコンテンツが順に表示されます。
(6)Webページに挿入する
作成したコンテンツをWebページで閲覧できるようにするには、「埋め込みコード」をHTMLの中に追記します。
トップ メニュー バーの「共有」ボタンをクリックするとダイアログが表示されます。
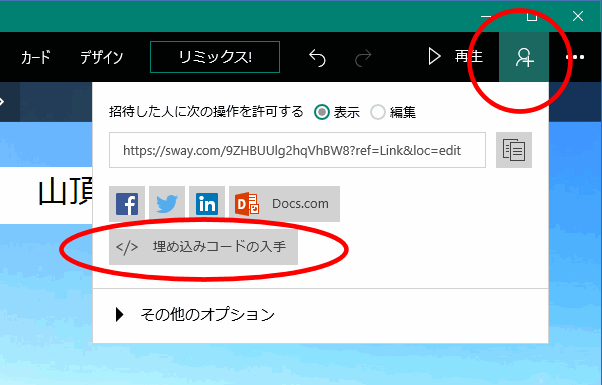
その下部の「</>埋め込みコードの入手」ボタンをクリックすると、「このSwayの埋め込みコード」が表示されます。
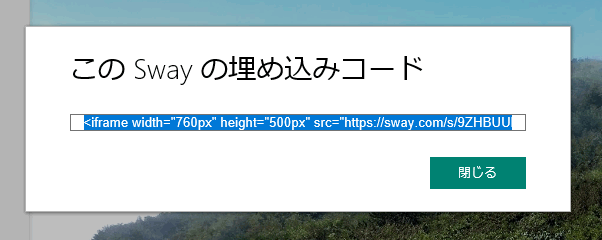
埋め込みコードをコピーして、Webページの表示したい場所のHTMLの中に追記・貼り付けます。
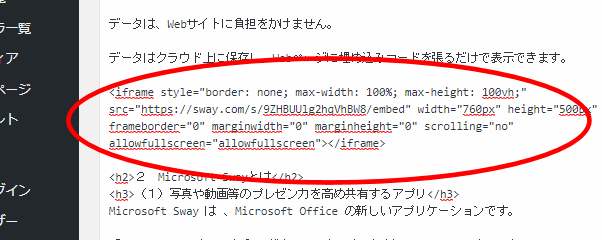
下記のSwayで作成したコンテンツは、実際に、埋め込みコードを貼り付けた別の例です。
右下の「>」をクリックして、次のカードを表示し、中央の区切り線をドラッグしてみてください。
埋め込みコードを挿入する場所の例が、分かりやすくなっています。
WordPressであれば、「テキスト」画面で埋め込みコードを貼り付け、「ビジュアル」画面に切り替えると、実際の見え方がプレビューできます。
また、リンクを張って、リンク先の www.sway.com のホームページで表示して閲覧することができます。
さらに、フェイスブックやツイッターで共有することもできます。
5 サイズ制限
Sway は、Windowsばかりでなく、iPhone または iPadでも使えます。
App Store に iPhone または iPad 向けの無料の Sway アプリがあります。
Android、Windows Phoneアプリは現在開発中であり、多様な環境で使用できるのは、Swayのよさの1つです。
次の表は、ローカル ドライブ、OneDrive、または OneDrive for Business から Sway に追加されるファイルの最大サイズの制限を示しています。
Microsoft「Sway を始める」[ONLINE]https://support.office.com/ja-jp/article/Sway-%E3%82%92%E5%A7%8B%E3%82%81%E3%82%8B-2076C468-63F4-4A89-AE5F-424796714A8A(2017/06/15)
| ファイルの種類 | ローカル ドライブから追加されたファイルの最大サイズの制限 | OneDrive から追加されたファイルの最大サイズの制限 | OneDrive for Business から追加されたファイルの最大サイズの制限 |
|---|---|---|---|
| Office ドキュメント (Word、PowerPoint、Excel、PDF) | 20 MB | 20 MB | 20 MB |
| オーディオ ファイル | 100 MB | 100 MB | 100 MB |
| ビデオ ファイル | 768 MB | OneDrive のファイル サイズの制限によって決定 | 768 MB |
| 画像 | 256 MB | 256 MB | 256 MB |
Microsoft「Sway でのファイル サイズの制限」[ONLINE]https://support.office.com/ja-jp/article/Sway-%E3%81%A7%E3%81%AE%E3%83%95%E3%82%A1%E3%82%A4%E3%83%AB-%E3%82%B5%E3%82%A4%E3%82%BA%E3%81%AE%E5%88%B6%E9%99%90-4db21bc6-b42b-499f-9272-66e089db109f(2017/06/15)