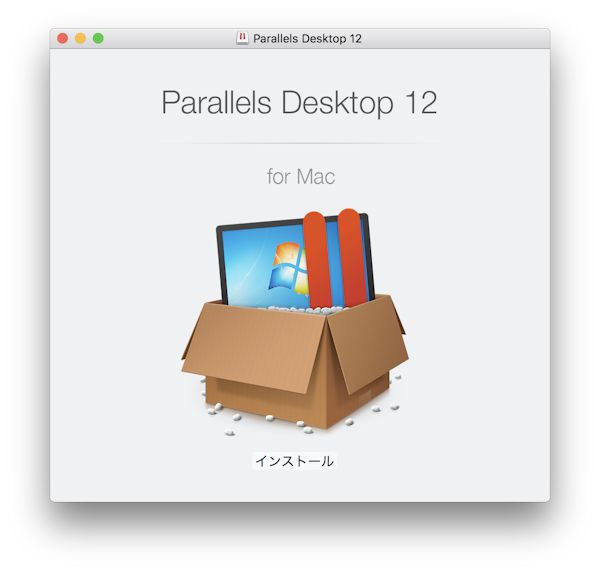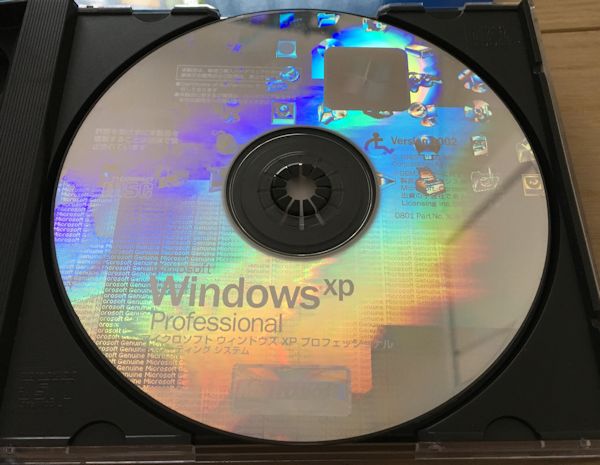
|
1 WinXPPro,Win2000の仮想マシン導入を試みる
WindowsからMacへ乗り換える際、Windows資産を有効活用したいところです。
その方法として、「Parallels Desktop for Mac 12 」で、MacにWindows仮想マシンを作る方法があります。
Parallels Desktop を使うと、MacにWindows等のOSをインストールしてWindowsアプリケーションを使用できます。
Parallels Desktop は、再起動することなく、Macを利用しながらワードやエクセルなどWindows環境を利用できるようにする便利なソフトウェアです。
再起動を伴うBootcamp と比べると、シームレスな作業環境を構築できます。
そこで、本稿では、Parallels Desktop for Mac を使って、Windows XP Professional 及びWindows 2000 Professional を 仮想マシンとして、iMac に導入を試みます。
2 Windows XP Professionalのインストール
(1)Windows XP Professional のインストール
iMac にはDVDドライブが付属していません。
そのため、Windows XP Professional のインストールDVDメディアから、isoディスクイメージを作成する必要があります。
作成の方法については、「Parallels Desktop for Mac で Windows Vista を iMac にインストール」をご覧ください。
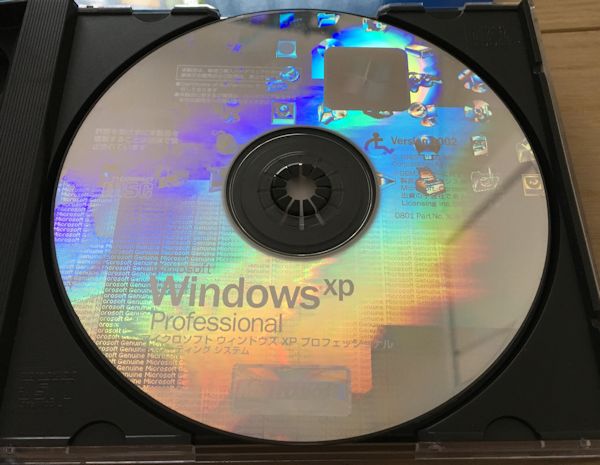
別機BDドライブ内蔵Windows10PCで、インストールDVDメディアから「WindowsXPProfessional.iso」isoディスクイメージを作成します。
isoディスクイメージのファイルサイズは、563.9MBです。
作成したisoディスクイメージは、ネットワークを通じてiMacへ移します。
ここでは、グーグルドライブを利用します。
環境に依存しないネットワークドライブは他にも数種類あるので、利用しているドライブを経由します。
Windows10PCから、グーグルドライブにisoディスクイメージをアップロードします。
一方、iMacからは、グーグルドライブを開いて、「WindowsXPProfessional.iso」ファイルをダウンロードします。
iMacでは、そのファイルは「ダウンロード」フォルダに保存されます。
Parallels Desktop を起動し、「新規」作成を選択すると、自動でインストールファイルを検索します。
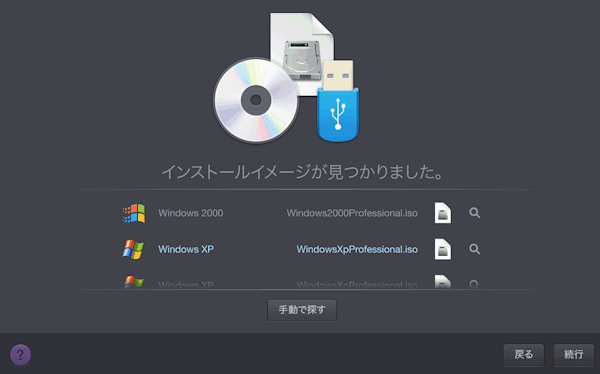
Parallels Desktop が、「WindowsXP」を表示し青文字色で選択状態であることを確かめて、「続行」します。
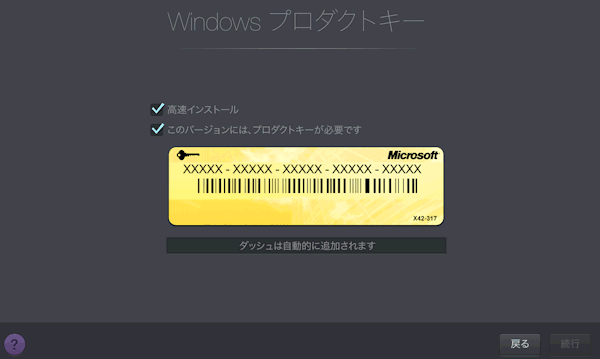
WindowsXPのプロダクトキーを入力します。
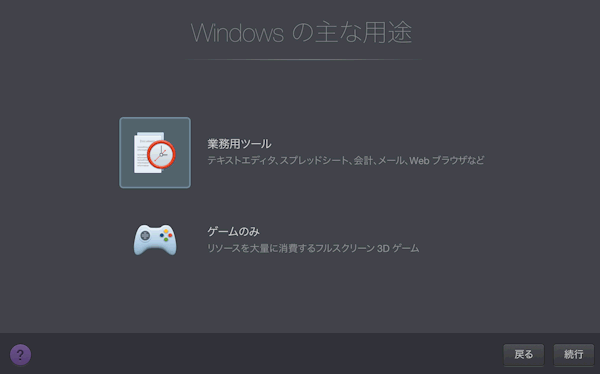
Windowsの主な用途は、「業務用ツール」を選択し、「続行」をクリックします。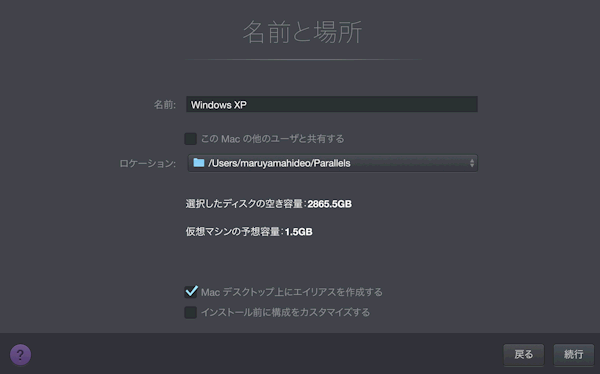
「名前」と「ロケーション(保存場所)」を確認して、「続行」をクリックしインストールを続けます。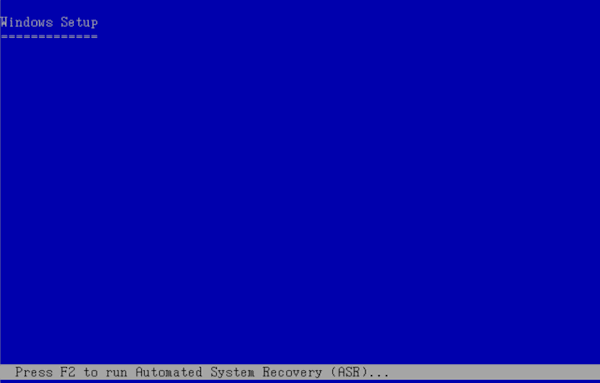
インストール開始です。
「Windows XP のセットアップを開始するには、Enterキーを押してください」に従い、「Enterキー」押下します。
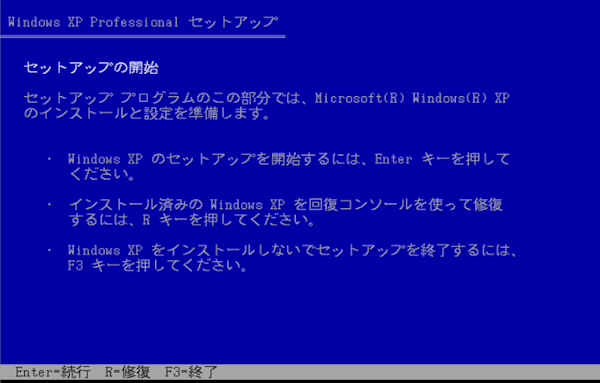
「Windows XPライセンス契約」に「同意します」→F8キー、「同意しません」→「Esc」キーを押下します。
ここで問題発生です。
F8キーが反応せず、同意して先に進めません。F8キーを押すと意図せずiTunes が起動しました。
| 【問題1】Windowsキーボードの「F8」キーに対応するiMacのキーボードのキーは何か |
| 「F8 キーが正しく機能しない」 Mac OS X では、F8 キーおよび Ctrl+矢印キーは、Spaces (複数のデスクトップを使ったウィンドウの整理を可能にする機能) の起動用に予約されています。 このため、F8 キーおよび Ctrl+矢印キーが Windows プログラムで正しく機能しない可能性があります。 この問題が発生した場合、Spaces 用ホットキーの設定を変更してください。 詳細については、Mac のヘルプを参照してください。 Finder で、[ヘルプ] > [Mac ヘルプ] または [ヘルプ] > [ヘルプ センター] を選択し、”Spaces” を検索します。 【引用】Parallels Desktop User’s Guide「ヒントおよびトラブルシューティング『F8 キーが正しく機能しない』」[ONLINE]http://download.parallels.com/desktop/v12/docs/ja_JP/Parallels%20Desktop%20User’s%20Guide/(2017/6/22) |
| 【解決方法1】「F8」キー → 「fn + F10」キー
「Mac でファンクションキーの動作を変更する」
このオプションが選択されていると、最上段に並んだキーが標準のファンクションキー (「F1」~「F12」) として機能します。キーに印字されている記号が表す機能を使うには、「fn」キーを押しながらそのキーを押します。 Apple サポート「Mac でファンクションキーの動作を変更する」[ONLINE]https://support.apple.com/ja-jp/HT204436(2017/6/22) |
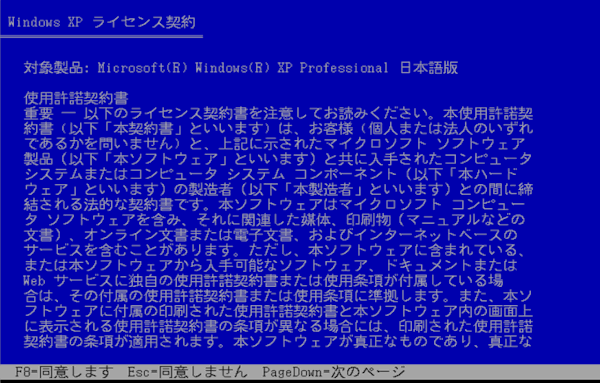
WindowsXP Professional セットアップが続きます。
ここでは、キーボードの選択です。
ここで問題発生です。
「106日本語キーボード」を選択したいのですが、iMacのキーボードに「半角/全角」キーはありません。
| 【問題2】Windowsキーボードの「半角/全角」キーに対応するiMacのキーボードのキーは何か |
インストール作業を中断して、ネットからその情報を探しますが、対応するキーはないようです。
仕方なく、「S」キーをクリック。
ところが、この「S」キーも反応せず。
残されたのは「スペースキー」:101英語キーボード。
「スペースキー」を押下すると、次へ進めました。
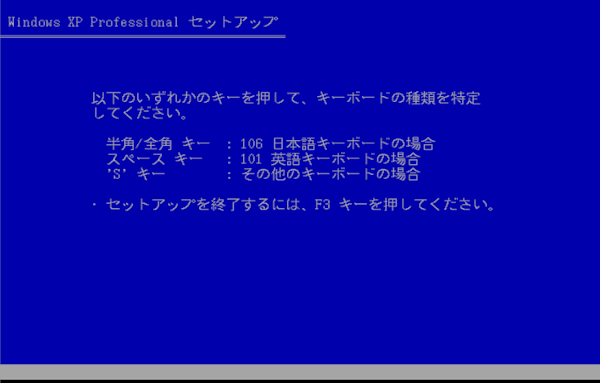
パーティションの設定です。MBRにパーティション情報が書き込まれます。
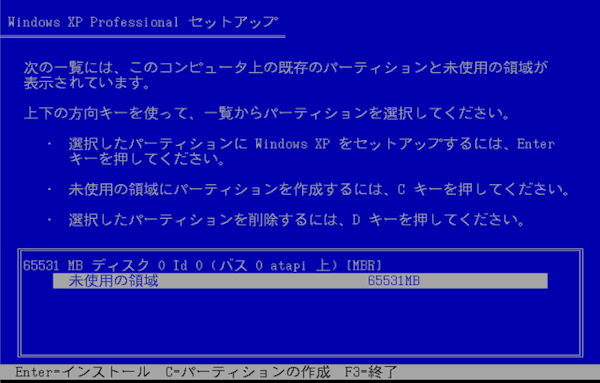
パーティションが、NTFS形式でフォーマットされます。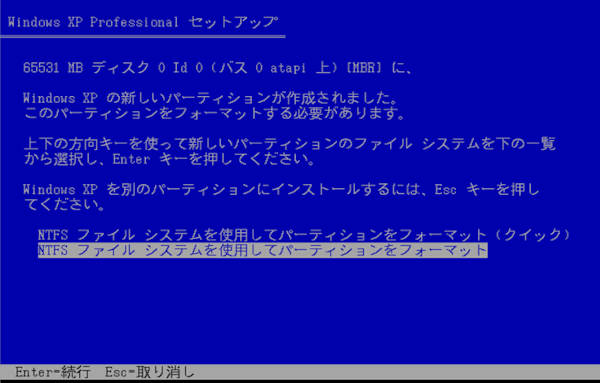
フォーマットが進行し、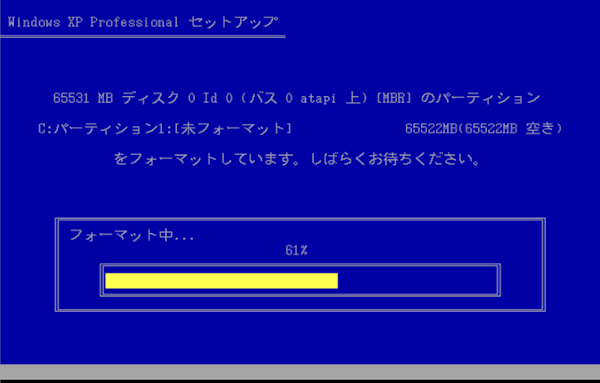
WindowsXPファイルがコピーされます。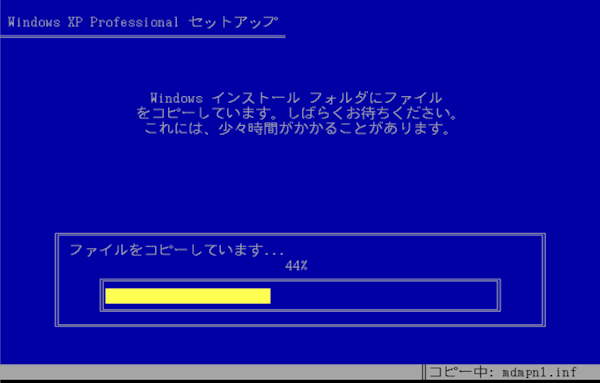
セットアップが正常に終了したコメントが表示されました。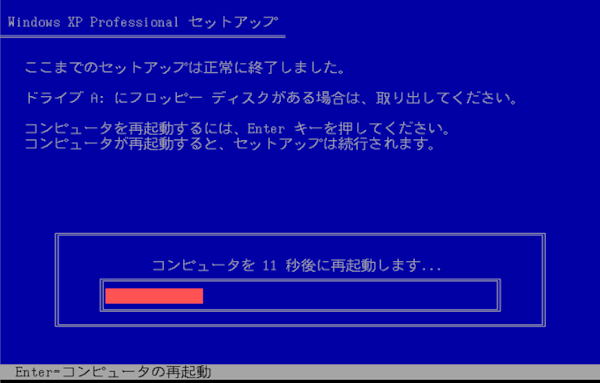
Windowsのインストールが続き、最後の処理に入ります。
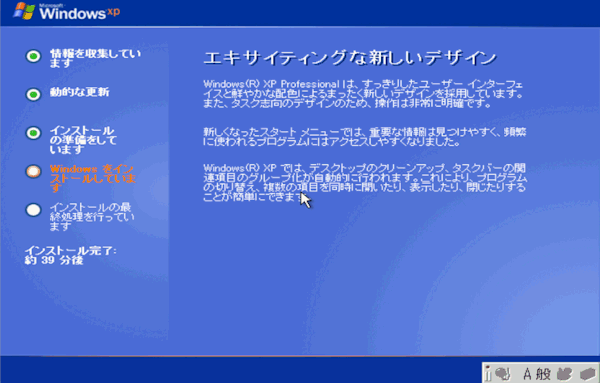
ここでまた、問題発生です。
下記の表示が出て、インストールはストップしました。
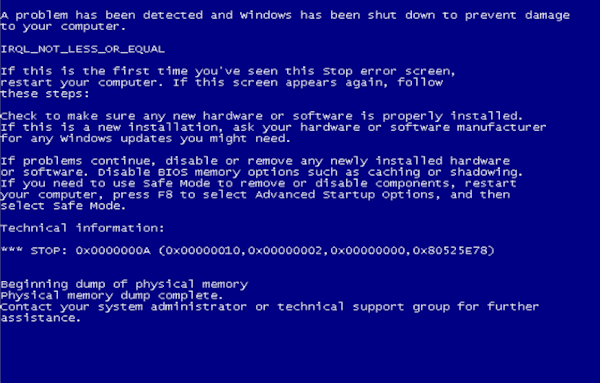
A problem has been detected and windows has been shut down to prevent damage to your computer.
IRQ_NOT_LESS_OR_EQUAL
If this is the first time you’ve seen this stop error screen,
restart your computer.If this screen appears again, follow these steps:
check to make sure any new hardware or software is properly installed.
If problems continue, disable or remove any newly installed hardware or software.Disable BIOS memory options such as caching or showing.
If you need to use safe mode to remove or disable components, restart your computer.press F8 to select advanced startup options, and then select safe mode.
インストール作業はこの段階で停止したので、再起動をかけます。
ここで問題発生です。
Windowsで定番の再起動を指示するCtrl+Alt+Del が不明で、再起動ができません。
| 【問題3】Windowsキーボードの「Ctrl+Alt+Del 」キーに対応するiMacのキーボードのキーは何か |
| 【解決方法3】Ctrl+Alt+Delの模倣 → fn+Ctrl+Option+Del [delete]キーWindows[Backspace]キーに相当 「Ctrl+Alt+Del を押す」 【引用】Parallels Desktop User’s Guide「ヒントおよびトラブルシューティング『Ctrl+Alt+Del を押す』」[ONLINE]http://download.parallels.com/desktop/v12/docs/ja_JP/Parallels%20Desktop%20User’s%20Guide/(2017/6/22) |
結果として、Windows XP Professionalのインストールは、不可でした。
(2)インストール不可の原因
① エラーメッセージ
上記内容を日本語訳すると、
問題が検出され、コンピュータの損傷を防ぐためにウィンドウがシャットダウンされました。
IRQ_NOT_LESS_OR_EQUAL
この停止エラー画面が初めて表示された場合は、
この画面が再び表示される場合は、次の手順を実行します。
新しいハードウェアまたはソフトウェアが正しくインストールされていることを確認してください。
問題が解決しない場合は、新しくインストールしたハードウェアまたはソフトウェアを無効または削除します。キャッシングや表示などのBIOSメモリオプションを無効にします。
セーフモードを使用してコンポーネントを削除または無効にする必要がある場合は、コンピュータを再起動して高度な起動オプションを選択し、セーフモードを選択します。
ハードウェアまたはソフトウェアが正しくインストールされていないとのことですので、筆者には原因の特定と解決方法の対応は困難です。
② プロダクトキーに問題有りか
Parallels Desktop が仮想マシンとして、下記のゲスト OS のインストールできると説明しています。
「サポートされるゲスト OS 32 ビット Windows XP Professional SP0、SP1、SP2、SP3」
本稿で使用した、バージョンは、Windows XP Professional SP032 ビット版です。
これには、適合しているのにinstallできないということは、「OEM」版であることの可能性もあります。
そういえば、マザーボードを購入した際に合わせて購入したWindowsインストールディスクだった記憶があります。
予想ですが、原因は、プロダクトキーが当時のマザボードに紐付けされOEM版であるため、認識しないようです。
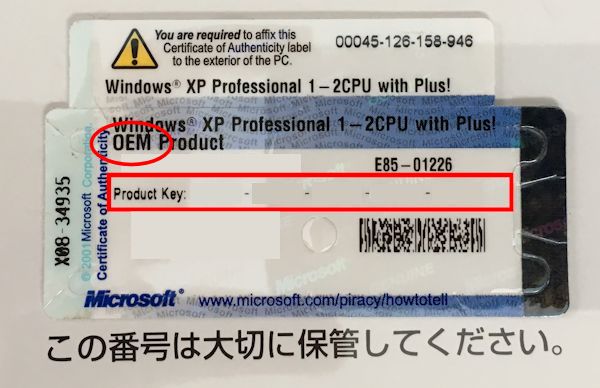
3 Windows 2000 Professionalのインストール
(1)Windows 2000 Professional のインストール
次は、パッケージ版のWindows 2000 Professional のインストールです。
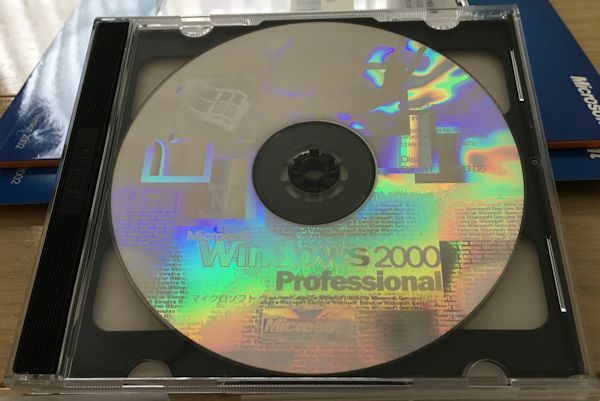
Windows XP Professionalと同様に、ウイザードに従って、作業を進めます。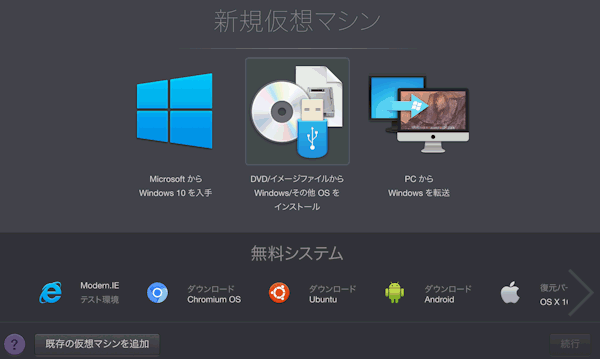
Parallels Desktop は、正しくWindows2000のisoディスクイメージを見つけました。
正しく選択されていることを確認して、「続行」をクリックします。
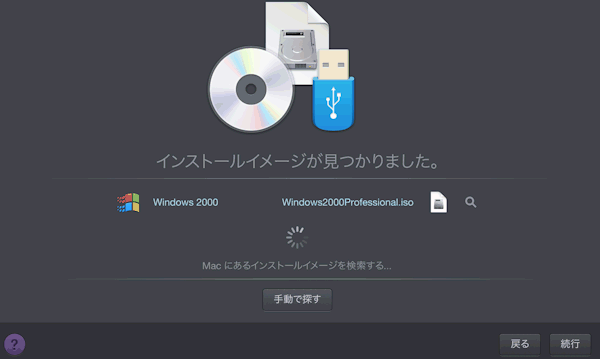
Windows2000セットアップの文字が表示され、数秒で下記の表示です。
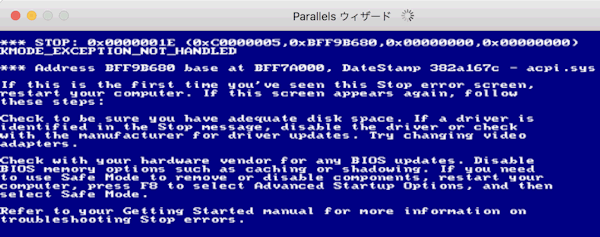
If this is the first time you’ve seen this stop error screen,
restart your computer.If this screen appears again, follow these steps:
Check to be sure you have adequate disk space. If a driver is identified in the Stop Message, disable the driver or check with the manufacturer for driver updates. Try changing video
(2)インストール不可の原因
① エラーメッセージ
上記Windowsのエラーメッセージの日本語訳は、
この停止エラー画面が初めて表示された場合は、
この画面が再び表示される場合は、次の手順を実行します。
十分なディスク容量があることを確認してください。 停止メッセージでドライバが識別された場合は、ドライバを無効にするか、製造元にドライバの更新を確認してください。 ビデオアダプターを交換してみてください。
Parallels Desktopは、仮想マシンなのですが、ハード的に触るような設定ができるのでしょうか。今後の研究課題です。
② サポート外のバージョン
本稿で試したWindows 2000 Professionalは、 SP0バージョンです。
Parallels Desktop がサポートするゲスト OSは、Windows 2000 Professional SP4です。
SP0バージョンは、サポートしていないということのようです。
4 Windows導入の試行結果
(1)インストール可能なWindows OS
| Windowsバージョン | インストール | 備 考 |
|---|---|---|
| Windows 10 Home | ◯ 成功 | 正常稼働 |
| Windows Vista Uitimate | ◯ 成功 | 正常稼働 |
| Windows XP Professional SP032 ビット版 | × 最終段階で停止 | マザーボードを購入の際のOEM版であることが原因と予想される |
| Windows 2000 Professional SP0 | × 初期段階で停止 | ゲストOSに該当せず、サポート外(SP4は対応) |
以上の結果になりました。
インストールできるゲストOSは、Microsoftの仕様もあり、厳密な仕様のようです。
なお、Parallels Desktop がサポートされるWindows関連のゲスト OSは、次のように示されています。
32 ビットゲスト OS
Windows 10・8.1・8・7 SP1, SP0
Windows Server 2012 R2、SP0・ 2008 R2, SP2, SP1, SP0・2003 R2, SP2, SP1, SP0・2000 Server SP4
Windows Vista Home, Business, Ultimate, Enterprise SP2, SP1, SP0
Windows XP Professional SP3, SP2, SP1, SP0・XP Home SP3, SP2, SP1, SP0
Windows 2000 Professional SP4
Windows NT 4.0 Server SP6・Workstation SP6
Windows ME・98 SE・95・3.11
MS-DOS 6.22 他Linux、Mac OS X、Android OS、Chrome OS等多数64 ビットゲスト OS
Windows 10・8.1, Update1・8・7 SP1, SP0
Windows Vista Home, Business, Ultimate, Enterprise SP0, SP1, SP2
Windows Server 2012 R2、SP0・2008 R2, SP2, SP1, SP0・2003 R2, SP2, SP1, SP0
Windows XP Professional SP2 他多数 ※詳細は下記でご確認ください。
【参照元】Technical Documentation &Resources [ONLINE]http://www.parallels.com/jp/products/desktop/resources/(2017/6/20)
(2)必要となるキー
今回のWindowsOSのインストール作業に関わって必要となるWindowsのキーに対応するMacキーボードのキーは、次の通りです。
| Windowsの動作 | Windowsのキー | Macのキー |
|---|---|---|
| ライセンス契約の同意選択 | 「F8」キー | 「fn + F10」キー |
| キーボードの種類選択 | 「半角/全角」キー | 正対するキーは無いようです。 |
| Windowsの再起動 | 「Ctrl+Alt+Del」キー | 「fn+Ctrl+Option+Del」キー |