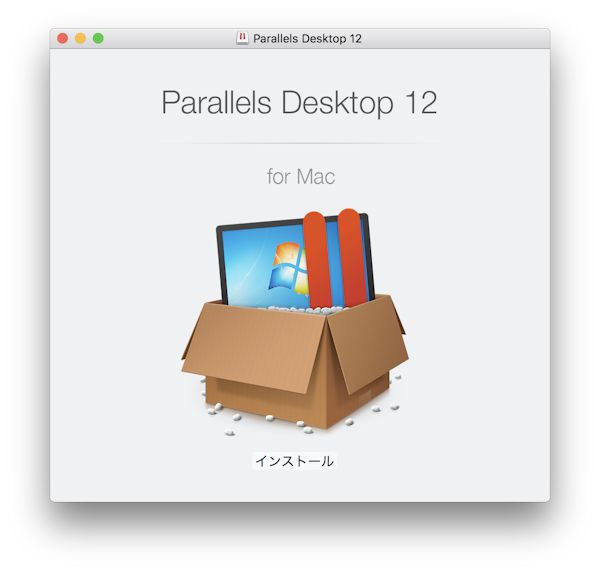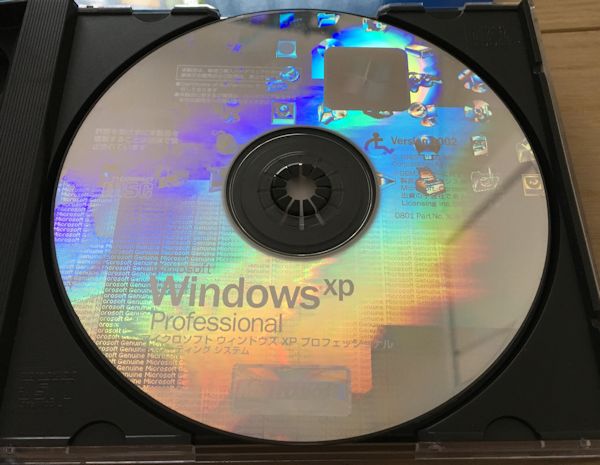- iMac2017(27インチiMac Retina 5Kディスプレイモデル)に増設するメモリは,どれがおすすめでしょうか。
また,メモリの増設はどのようにするのでしょうか。
- メモリは,予算が許せば純正メモリ。信頼性と保証が抜群です。
他社製としては,
CFD販売「ノートPC用メモリ PC4-19200(DDR4-2400) 16GBx1枚 260pin (無期限保証)(Crucial by Micron) D4N2400CM-16G」×2枚
がおすすめです。
製造・販売は信頼できる会社です。アマゾンで購入できます。
留意点として,他社製メモリ増設に起因する故障はAppleの保証適応外です。
【メモリ増設の作業手順】
1 本体が冷めるまで待つ
2 「システム終了」する
3 電源コード等を抜く
4 本体を寝かせる
5 メモリコンパートメントドアを開ける
6 メモリケージを外す
7 メモリをスロットに差し込む
8 メモリケージを戻す
9 メモリコンパートメントドアを元に戻す
10 動作確認
1 新型iMacのメモリ増設
(1)新型iMac仕様
待望の新型iMacが登場しました。
- 27インチ5K型で,
- 1.4倍速いビデオ編集,
- 1.5倍速いゲームプレイ,
- 1.4倍速い3Dグラフィックス,
- 最大50%速いSSD,
- 一世代前のモデルと比べて43%明るく,10億色に対応したRetinaディスプレイ
Apple「iMac」[ONLINE]https://www.apple.com/jp/imac/(2017/6/26)
などをセールスポイントとして販売開始です。
購入したiMacのシステム構成は,以下のようです。
| 27インチiMac Retina 5Kディスプレイモデル システム構成 • 4.2GHzクアッドコアIntel Core i7(Turbo Boost使用時最大4.5GHz) • 8GB 2,400MHz DDR4 • 3TB Fusion Drive • Radeon Pro 580(8GBビデオメモリ搭載) • Magic Mouse 2 • PRO APPS 065-C171 NONE • LOGIC PRO 065-C172 NONE • Magic Keyboard(テンキー付き)- 日本語(JIS) • アクセサリキット |
これに,
AppleCare+ for iMac
を加えて,
注文合計 ¥335,448
Apple Storeでの購入です。
かなり高価なコンピュータです。
メモリもそれに違わず,
8GB 2,400MHz DDR4の標準仕様に追加して,
16GB 2,400MHz DDR4 + ¥22,000 (税別)
32GB 2,400MHz DDR4 + ¥66,000 (税別)
64GB 2,400MHz DDR4 + ¥154,000 (税別)
と高価です。
そこで,交換できない部分は性能の高いものを導入し,自分で増設できるメモリについては,サードパーティ製を導入することにしました。
本稿では,そのメモリの選択と増設のセットアップについて説明します。
(2)メモリ技術仕様
① メモリ技術仕様
iMac (Retina 5K, 27インチ, 2017) – 技術仕様
機種 ID:iMac18,3
8GB(4GB x 2)2,400MHz DDR4メモリ,ユーザーがアクセス できる SO-DIMMスロット x 4
オプション:16GB,32GB,64GBに変更可能
「iMac (Retina 5K, 27インチ, 2017) – 技術仕様」[ONLINE]https://support.apple.com/kb/SP760?locale=ja_JP(2017/6/26)
② 組み合わせ可能なメモリ構成
Apple サポートの説明によると,
オーダーメイドできるメモリの構成は,
◯ 16GB= 4GB×4
◯ 32GB= 8GB×4
◯ 64GB= 16GB×4
となります。
× 16GB= 8GB×2,メモリ二枚挿し,空きスロット2基
× 32GB= 16GB×2,メモリ二枚挿し,空きスロット2基
では,注文できないとのことです。
③ 他社製メモリ増設時の留意点
他社製のメモリの接続によって,本体が故障した場合は,保証適応外となります。
ただ,他社製のメモリーを使用して故障した案件について,
あるAppleCare勤務経験者はメモリ故障の案件を受けた経験はなかったとのことです。
純正のままで使う方も相当数いると思われるので,あまり参考にはなりませんが,リスクは低そうです。
いずれにせよ,他社製メモリ増設に起因する故障は自己責任なので,増設はそのことを理解した上で行う必要があります。
2 選択したメモリ
(1)選択したメモリ
筆者が購入したメモリは,
「Crucial DDR4-2400 ノート用メモリ 260pin SO-DIMM(16GB)」×2
です。


このメモリは,PCとの相性問題はなく,現在正常に動作しています。
この増設によって,総メモリは,
8GB(標準)+32GB(16GB×2)=40GB
となりました。
アマゾンで,合計金額¥ 25,600で
比較的安価で購入でき,現在稼働中です。
選択は正解であったと考えています。
(2)メモリ仕様
| 項目名 | |
|---|---|
| 製品型番 | CT16G4SFD824A |
| JAN | 4540395714145 |
| 種類 | DDR4 SO-DIMM |
| Pin数 | 260 SO-DIMM |
| Clock | 2400MHz |
| Latency | CL17 |
| 容量 | 16GB |
| Voltage | 1.20V |
| 形態 | パッケージ |
| 保証 | 永久保証 |
| 対応 | RoHS:◯ PSE:対象外 電波法:対象外 |
CFD販売「Crucial DDR4-2400 ノート用メモリ 260pin SO-DIMM(16GB)」[ONLINE]http://www.cfd.co.jp/product/memory/note-ddr4/ct16g4sfd824a/(2017/6/26)
iMac本体を見ると,4スロットは下から次の表のように使用されています。
| スロット | メモリ使用状況 |
|---|---|
| 4番スロット | 未使用 |
| 3番スロット | 4GBメモリ |
| 2番スロット | 未使用 |
| 1番スロット | 4GBメモリ |
メモリスロットには,
4GB×2,
8GB×2,
16GB×2
のように,同容量のメモリを増設する方が望ましいです。
デュアルチャネルという技術があり,同じ規格・容量のメモリを2枚挿す(2枚1組)ことによりデータ処理を高速化します。
メモリを2枚挿してデュアルチャネルで動作させるときは,メモリスロットの1番目と3番目,そして2番目と4番目に挿すようになります。
デュアルチャネルが正常に機能するためには,同規格,同容量,できれば,同メーカーのメモリで,2枚挿し,4枚挿しが基本となります。
2枚組販売されているメモリを購入すると安心です。
2枚組は少し高めなので,同規格のメモリを2枚購入することも考えられます。4GBタイプは,二枚組が安いです。
筆者は単体を2個口購入しました。
CFD販売 ノートPC用メモリ PC4-19200(DDR4-2400) 16GBx1枚 260pin (無期限保証)(Crucial by Micron) D4N2400CM-16G
CFD販売 ノートPC用メモリ PC4-19200(DDR4-2400) 8GBx1枚 260pin (無期限保証)(Crucial by Micron) D4N2400CM-8G
CFD販売 ノートPC用メモリ PC4-19200(DDR4-2400) 4GBx1枚 260pin (無期限保証)(Crucial by Micron) D4N2400CM-4G
CFD販売 ノートPC用メモリ PC4-19200(DDR4-2400) 4GBx2枚 260pin (無期限保証)(Crucial by Micron) W4N2400CM-4G
(3)販売会社CFD販売,製造はマイクロン
販売会社は,「CFD販売」です。
この会社は,デジタル家電及びコンピュータ周辺機器の製造,販売で有名なメルコの100%出資子会社です。
「CFD販売」には会社の使命を絶えず社員全員が共有できるよう,以下の思いを込めて命名しました。
Customer 顧客 First 第一 Digital パソコン関連商品
CFD販売株式会社は,顧客を第一に考え,市場ニーズを具現化し,お客様にいち早く必要とされる商品をお届けすることが使命であると考えています。
メモリ・ストレージなどのPCパーツ及び周辺機器の開発,製造,販売
株式会社メルコホールディングス(東証・名証第一部上場)100%出資
シー・エフ・デー販売株式会社 http://www.cfd.co.jp
Crucial(クルーシャル)という商品名は,Micron Technology社のコンシューマー向けSSD,メモリブランドです。
製造しているMicron Technology社は,半導体業界の世界的リーダーです。

製造・販売は,業界のトップクラスの会社で,
保証は「永久保証」という好条件のメモリです。
3 メモリのセットアップ(増設)
(1)アップルの説明の確認
メモリの増設に当たっては,アップルホームページの説明を確認して作業をすると安心です。
Apple「iMac にメモリを取り付ける」[ONLINE]https://support.apple.com/ja-jp/HT201191(2017/6/25)
(2)メモリのセットアップ
メモリ増設前の容量は,標準仕様の8GBです。
これでもある程度の仕事は大丈夫なのですが,仮想マシンを導入する場合,8GBではやや心配です。
仮想マシンに2GBのメモリを割り当てれば,マック本体のメモリは残りの6GBです。やはり増設は必要です。
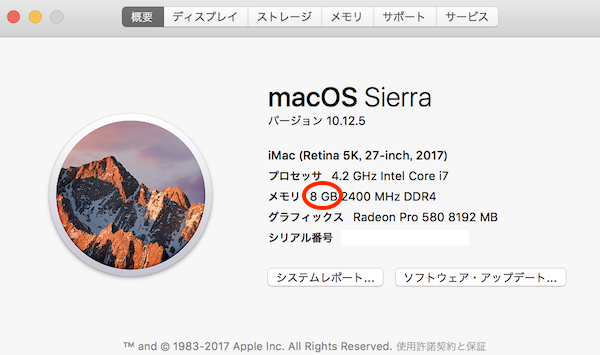
iMacには,メモリスロットが4スロットあります。
使用中のメモリスロットは2基で,それぞれ4GBのメモリが挿入されています。
空きスロットは2基です。
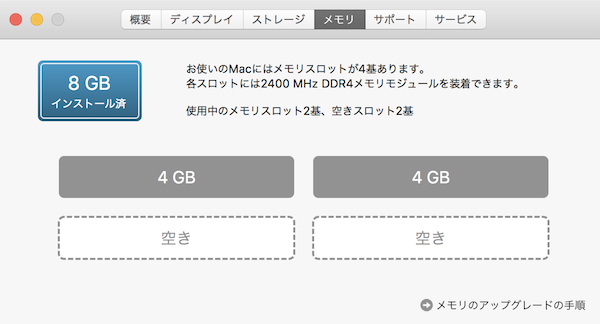
① 作業準備
◯ 本体が冷めるまで待つ
アップルは,初めに下記の指示をしています。
| iMac の内部コンポーネントが熱を帯びていることがあります。
iMac をしばらく使っていた場合は,システム終了してから 10 分ほど,内部コンポーネントの温度が下がるまで待ってください。 |
火傷の危険や内部の熱による膨張・収縮,損傷の受けやすさなどリスクがあるので,ゆつくり作業を進めます。
◯ 「システム終了」する
また,iMacを確実に「システム終了」します。
うっかり「スリープ」で電源を抜いてしまうことがあります。「システム終了」することを忘れないようにします。
◯ 電源コード等を抜く
コンピュータに接続されている電源コード,LANケーブルなどすべて取り外します。
iMacの電源コードの根元は,プラスチック製です。
ですから,ある程度の引っ張りには強いようですが,根元をしっかり持って慎重に抜きます。
筆者は,スリープ状態のiMacに挿さったUSBメモリを誤って抜きました。
すぐに挿し戻してスリープから起動すると,不正操作のコメントが表示されました。
起動したアプリがあり「システム終了」が効かなくなりました。
さっそく,Command + Option + Esc キーでアプリケーションを「強制終了」する羽目になりました。
◯ 本体を寝かせる
ディスプレイに傷をつけないよう,柔らかい清潔なタオルまたは布を机などの平面の場所に敷きます。
場所は机が良いようです。床にも置いてみましたが,作業性があまりよくありません。
可能なら,机に置きたいところです。
下に敷くものは,埃を落としたバスタオルがベターです。
重量物なので,人に力を借りるのも手です。
コンピュータの両側をしっかり持ち,画面が下向きになるようにゆっくりとコンピュータをタオルまたは布の上に寝かせます。
本体の台の部分は,机の外に出して置いた方が作業がしやすいです。
台は宙に浮いているので,作業中に,台に力をかけないようにします。

② メモリコンパートメントドアを開ける
「メモリコンパートメントドア」とは,メモリが入っている場所のカバーのことです。
本体背面の排気口の下にある65mm×95mmほどの大きさのカバーです。
◯ ボタンを指で押し込む
メモリコンパートメントドアを開けるには,AC 電源ポートのすぐ上にあるグレイの小さなボタンを指で押します。
ボタンを押し込むと,押し込み量に比例してメモリコンパートメントドアの下部が浮いてきます。
自動的に,スマートにドアが開くというものではありません。
物理的にテコの原理で,ゴリゴリ押し上げる感じです。

◯ ダメならドライバーなどで押し込む
ボタンを押し込むには,ある程度の力や慣れが必要です。
ドライバーで押し込むのも一つの方法です。
その際,ドライバーで本体を傷つけないようクロスで覆って押し込みます。
押し込むのは,赤丸部分です。
赤丸部分をドライバーでゆっくり押し込むと,下の写真のようにメモリコンパートメントドアが浮きます。

◯ 本体を立てて作業できる
本体を寝かせず,本体を立てたままの作業もやってみました。
立てたままの作業の際は,ディスプレイの固定の仕方やドライバーの置き位置など,ベストな持ち方や場所を検討する必要があります。
iMacを立てたまま作業すると,この点に慎重さを要します。
問題なくできる作業ですが,アップルの説明のように,画面を寝かして作業すると心配は少なくなります。
留意点としては,ボタンを押し込むのに少し力を入れるので,ディスプレイのヒンジなどを痛めないようにディスプレイを支えて作業するようにします。

◯ 浮いたメモリコンパートメントドアを外す
浮いたメモリコンパートメントドアは,全体に多くの緩めの爪がついています。
外している時にツメを折るようなことはありません。
メモリコンパートメントドアを完全に取り外すときは,手で取り外します。
ドライバーなどで,こじ開ける必要はありません。手で比較的容易に外れます。
あまり慎重にならなくても,ゆっくりじわじわ外せば大丈夫です。

◯ レバーと メモリの差し込みの方向を確認する
メモリコンパートメントドアの裏側に,メモリケージのレバーと メモリの差し込みの方向が図示されています。
特に,メモリの切り欠きの位置を確認します。ここでは,切り欠きを右側にします。
③ メモリケージをせり出させる
メモリケージとは,4つのメモリスロットを格納している箱のようなものです。
その箱は,本体に固定されそのままではメモリを挿せないので,メモリケージを外して(せり出させて),メモリスロットにメモリを差し込みます。
下の写真が,メモリコンパートメントドアを外した状態です。
この後,メモリケージ動かすことになります。作業前のメモリケージの位置をよく確かめておきましょう。
メモリ増設後は,この位置まで戻します。
◯ メモリケージレバーを探す
メモリの両側に,白い持ち手のあるメモリケージレバーがあります。
◯ レバーを左右外側に5mmほど広げる
メモリケージのレバーの持ちてを2つ(左右)とも外側に押すと,メモリケージが外れます。
◯ レバーを手前に引く
そのメモリケージレバーの持ち手を左右外側に5mmほど広げると,ケージが外れ,レバーがゆるくなります。
その状態を確かめて,メモリケージレバーを手前に引くと,メモリスロット全体がせり出します。

④ メモリをスロットに差し込む
◯ メモリの切り欠きを右側に向ける
メモリの下端部の切り欠きの位置に注意してください。
メモリ基盤の下端部の切り欠きが,右寄りになる向きで ,メモリを挿入します。
メモリケージの差し込み先を覗き込むと,切り欠きに整合する場所が確認できます。
メモリを取り付ける際,切り欠きの向きが正しくないと,メモリを差し込めません。
切り欠きの向きが合わないまま無理に差し込むと,メモリの端子を痛めることがあります。

◯ メモリをスロットに差し込む
メモリ基盤を差し込むときは,メモリが傾かないように両手で支えます。
両手に同程度の力を入れて,スロットに平行に差し込みます。
奥に当たっている感じを手で確かめながら挿入します。
ここでは,2番と4番のスロットに,メモリを増設します。
⑤ メモリケージを戻す
◯ メモリケージレバーを戻す
メモリを増設したら,メモリケージを,手ごたえがあるまでメモリケージレバーを戻しながら,元の位置に戻します。
レバーがゆるくなく,固定されていることを確かめます。
初めと反対の作業です。

⑥ メモリコンパートメントドアを元に戻す
メモリのカバーであるメモリコンパートメントドアを元に戻します。
なお,コンパートメントドアを取り付ける際に,押し込んだグレーのボタンを,押し込んだり戻したりする必要はありません。
4 メモリの動作確認
(1)メモリの増設をシステムで確認
メニューバーのアップルマークから「このマックについて」「概要」を開いて,
iMacがメモリを認識しているか,
増設した容量分だけ,総メモリ容量が増えているか
確かめます。
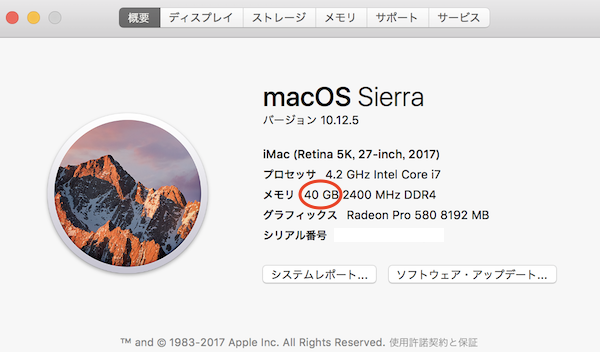
「メモリ」を選択すると,メモリスロットの装着状況を確認できます。
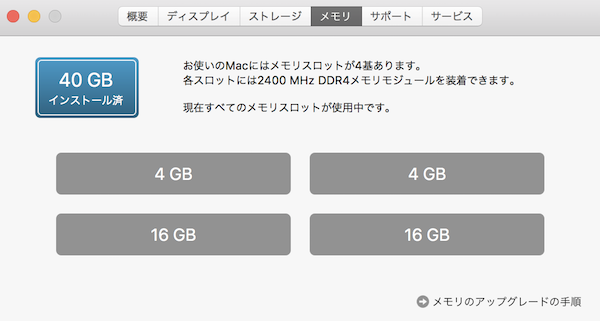
メモリの4スロットは,次の表のように増設できました。
| メモリ装着状況 | |
|---|---|
| 4番スロット | 16GB |
| 3番スロット | 4GB |
| 2番スロット | 16GB |
| 1番スロット | 4GB |
最終的にメモリは,4GB×2+16GB×2=40GB となりました。
(2)パラレルデスクトップ仮想マシンのメモリを増やす
パラレルデスクトップでWindows 10 の仮想マシンを使用しています。そのハードウェアメモリを初期設定の2GBから8GBに増やせました。
このメモリ配分にしてもiMacのメモリは,32GBあることになります。
アプリケーションが余裕で動く環境が構築できました。
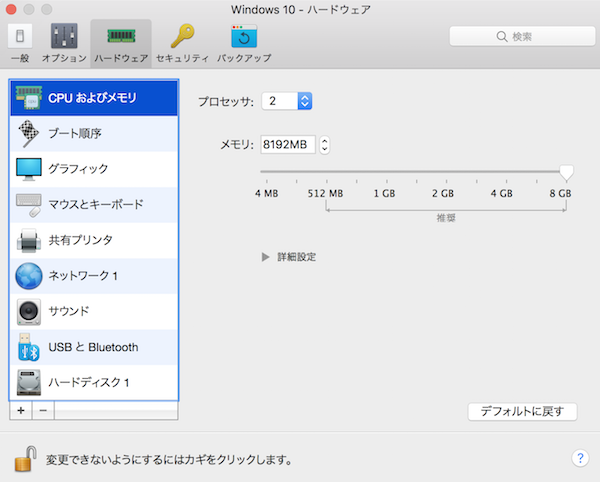
CFD販売 ノートPC用メモリ PC4-19200(DDR4-2400) 16GBx1枚 260pin (無期限保証)(Crucial by Micron) D4N2400CM-16G
CFD販売 ノートPC用メモリ PC4-19200(DDR4-2400) 8GBx1枚 260pin (無期限保証)(Crucial by Micron) D4N2400CM-8G
CFD販売 ノートPC用メモリ PC4-19200(DDR4-2400) 4GBx1枚 260pin (無期限保証)(Crucial by Micron) D4N2400CM-4G
CFD販売 ノートPC用メモリ PC4-19200(DDR4-2400) 4GBx2枚 260pin (無期限保証)(Crucial by Micron) W4N2400CM-4G