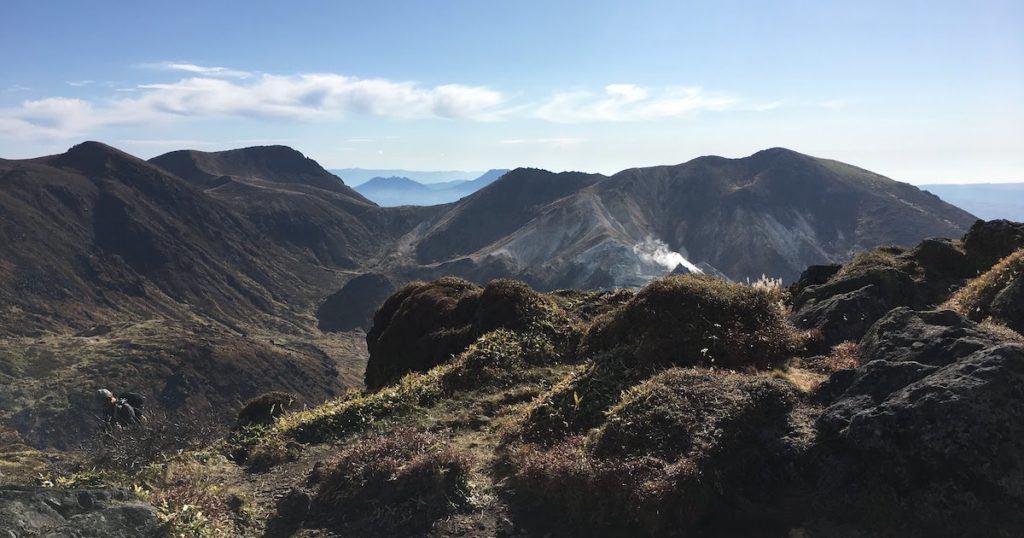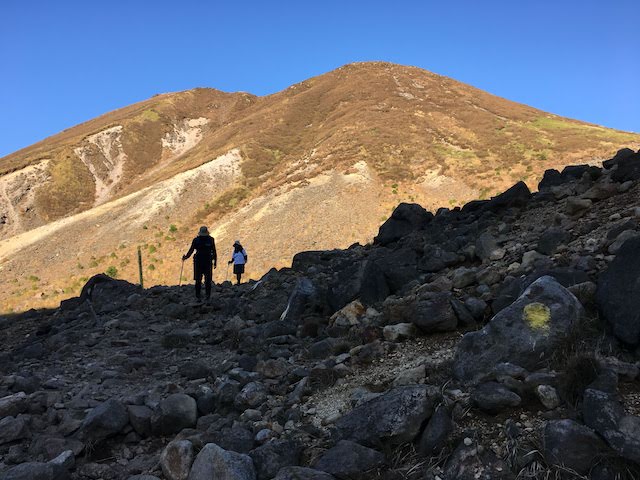- Windows 10ユーザーが, 最新のOctober 2018 Update(Ver.1809)をクリーンインストールするには,どのようにするとよいのでしょうか。
- Windows 10 October 2018 Update ダウンロードサイトからメディア作成ツールをダウンロードし,インストールメディアを作成してインストールすると,クリーンインストールが選択できます。
また,MicrosoftアカウントがあればPC環境を引き継げます。
バックアップ等の必要な準備を終え,次の手順でインストールします。
1 MediaCreationTool1809.exe(無料)をダウンロードする
2 USB等のインストールメディアを作成する(要USB等メディア)
3 USB等からPCが起動できるようBIOSの設定を変更する
4 インストールメディアを使ってPCにインストールする
5 Windows Update から Ver.1809 用の新たな修正プログラムを適用する
6 「本人確認」手続きをする
7 BIOS設定を元に戻す
本稿は,4から7を説明します。1から3は,「Windows 10 ver.1809再公開版をクリーンインストールする方法(前編)」で説明します。
【追記】2020.5.30
※ Windows 10 Ver.2004 が,2020年5月27日にリリースされました。
Ver.1909 にアップデートした NEC PC-VN770SSB は,2020.5.29現在更新対象※1ではありませんが,Windows 10 ダウンロードサイト※2より手動にて更新作業を行いました。現在正常作動中です。
同様に Sony VAIO VGN-NS50B(Ver.1909) についても更新対象ではありませんが,手動でインストールを行いました。インストールに際してはエラーなく導入でき,現在正常動作中です。
この VAIO については,インストールツールを作成し,上書き更新及びクリーンインストールの二つの方法で試行導入しました。どちらも問題なくインストールできました。
更新方法,クリーンインストールの方法は,下記の方法と同様です。
なお,マイクロソフトは,インストールに当たっては,デバイスのハードウェア環境に対応し更新可能となるまで待つことを勧めています。
※1 Windows Update : 「スタート」→「設定」→「更新とセキュリティ」→「更新プログラムのチェック」
※2 Microsoft「Windows 10 のダウンロード」サイト: https://www.microsoft.com/ja-jp/software-download/Windows10 (2020.5.29)
【追記】2019.6.7
※ Windows 10 Ver. 1903 が,2019年5月21日にリリースされました。
前 Ver.1809 が正常動作する NEC PC-VN770SSB では,通常の更新チェックで5月24日に更新可能となり,Windowsアップデート※1を手動で適用できました。
その後,問題なく動作しています。
※1 Windows Update : 「スタート」→「設定」→「更新とセキュリティ」→「更新プログラムのチェック」
同様に正常動作していた Sony VAIO VGN-NS50B については,6月4日現在,更新可能となっておりません。
そのため, Microsoft ソフトウェアダウンロードの Windows 10 サイト※2より手動でダウンロード及びインストールを行いましたが,更新可能と表示され,正常にインストールできました。
※2 Microsoft「Windows 10 のダウンロード」サイト: https://www.microsoft.com/ja-jp/software-download/Windows10 (2019.6.7)
このように,Ver.1809 と同様に,デバイスのハードウェア環境によって更新可能日が異なります。
インストールに当たっては,デバイスのハードウェア環境に対応し更新可能となるまで待つことをお勧めします。
なお,Windows 10 ver.1809 のメインストリームサポートの終了日,すなわち,18 か月間の品質更新プログラムの提供が終了する日は,2020年05月12日です。
【追記】2019.6.11
2019年6月6日現在の現状では,Windows 10バージョン1903は,Windows Updateを介して「更新プログラムのチェック」※を手動で選択するすべてのユーザーが利用できるようになりました。
※ Windows Update : 「スタート」→「設定」→「更新とセキュリティ」→「更新プログラムのチェック」
Current status as of June 6, 2019:
Windows 10, version 1903 is available for any user who manually selects “Check for updates” via Windows Update. The recommended servicing status is Semi-Annual Channel.
Microsoft「Windows 10, version 1903 and Windows Server, version 1903」[ONLINE]https://docs.microsoft.com/ja-jp/windows/release-information/status-windows-10-1903(2019.6.11)
5 Windows 10 Ver.1809 のインストール
ここでは,「SONY VAIO PCG-7143N」を例に説明します。
| 【作業時間】11分
「(1)PCの起動」から「(3)インストールの種類の選択とパーティションの初期化」終了まで,11分です。 |
(1)インストールプログラムの起動
① USBフラッシュドライブをPCのUSBコネクタに差し込む
USBフラッシュドライブ(インストールメディア)は,電源を入れる前にPCのコネクタに挿入します。
② PCの電源を入れる
電源投入2,3秒後に,ソニーのロゴ「VAIO」が表示されます。
続いて,数秒後にWindows 10 のシンボルマークが画面中央に表示されます。
1分間ほど,USBフラッシュドライブからプログラムを読み込みます。
このとき何も動作していないように見えますが,1,2分ほど待ってください。
読み込み後,インストールプログラムが起動し,セットアップ画面が表示されます。
(2)Windowsの設定
① セットアップ画面で必要事項を設定する

最初のWindowsの設定では,次の4項目を設定します。設定の操作にはマウスが使用できます。
- 「インストール言語」…「日本語(日本)」
- 「時刻と通貨の形式」…「日本語(日本)」
- 「キーボードまたは入力方式」…「Microsoft IME」
- 「キーボードの種類」…「日本語キーボード(106/109キー)」
初期設定のままで,特に変更の必要がないときは,「次へ」をクリックします。
② 「今すぐインストール」をクリックする
画面中央に,「今すぐインストール」のボタンが表示されます。それをクリックして,先に進みます。
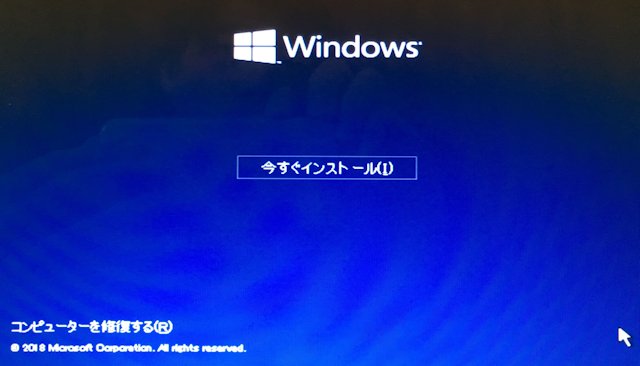
| 【参考】画面左下に,「コンピューターを修復する」を選択するボタンがあります。 これは,Windows 10 使用時に致命的な問題が起こった場合などに,USBフラッシュドライブから起動してPCの修復を図るものです。 |
③ 「プロダクトキーがありません」をクリックする
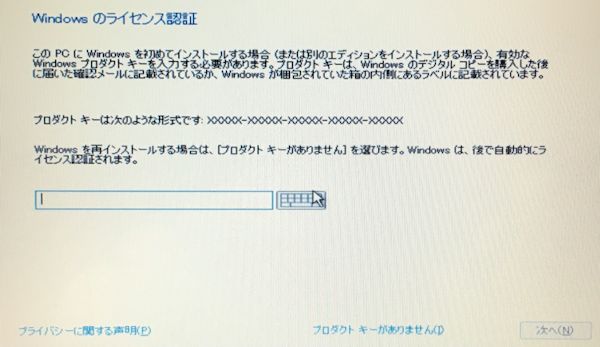
| (ダイアログボックスの記載内容)
Windowsのライセンス認証 このPCにWindowsを初めてインストールする場合(または別のエディションをインストールする場合),有効なWindowsプロダクトキーを入力する必要があります。プロダクトキーは,Windowsのデジタルコピーを購入した後に届いた確認メールに記載されているか,Windowsが梱包されていた箱の内側にあるラベルに記載されています。 プロダクトキーは次のような形式です。×××××-×××××-×××××-×××××-××××× Windowsを再インストールする場合は,「プロダクトキーがありません」を選びます。Windowsは,後で自動的にライセンス認証されます。 |
ここでは,再インストールに該当するため,
プロダクトキーは入力せず「プロダクトキーがありません」を選び,
「次へ」をクリックします。
④ OSの選択
OSのエディションの選択画面です。
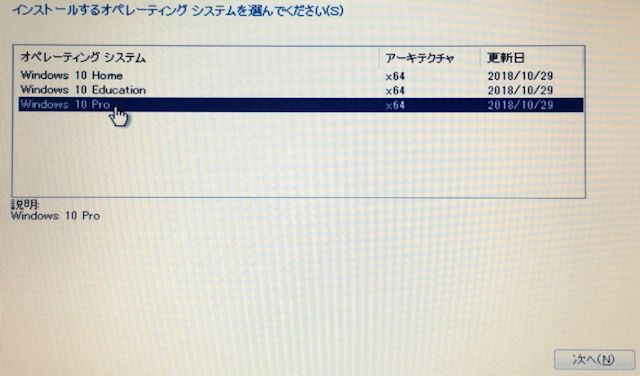
ここでは,「Windows 10 Pro」,「Windows 10 Home」,「Windows 10 Education」が選択できます。
現在お手持ちPCのWindows 10に対応するエディションを選択します。
本稿の導入機には別途購入OSの「Windows 10 Pro」を導入しているので,それを選択します。
⑤ 「適用される通知とライセンス条項」への同意
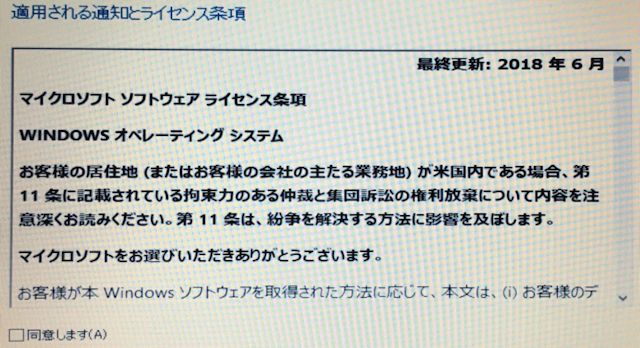
「適用される通知とライセンス条項」が表示されます。
内容に同意する場合は,「同意します」にチェックを入れ,「次へ」をクリックします。
(3)インストールの種類の選択とパーティションの初期化
① 「インストールの種類を選んでください」では「カスタム」を選択する
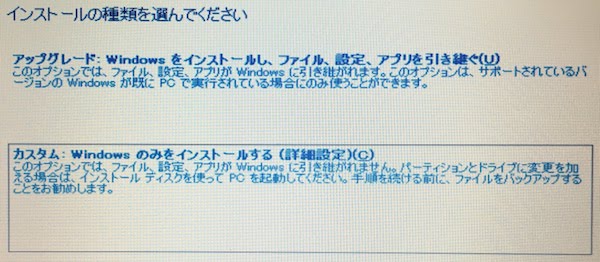
この「インストールの種類を選んでください」では,「アップグレード」と「カスタム」の選択肢があります。
| (ダイアログボックスの記載内容)
アップグレード:Windowsをインストールし,ファイル,設定,アプリを引き継ぐ このオプションでは,ファイル,設定,アプリがWindowsに引き継がれます。このオプションは,サポートされているバージョンのWindowsが既にPCで実行されている場合のみに使うことができます。 カスタム:Windowsのみをインストールする(詳細設定) このオプションでは,ファイル,設定,アプリがWindowsに引き継がれません。パーティションとドライブに変更を加える場合は,インストールディスクを使ってPCを起動して下さい。手順を続ける前に,ファィルをバックアップすることをお勧めします。 |
本稿はクリーンインストールが目的なので,「カスタム」を選択します。
② インストールする領域を選択する
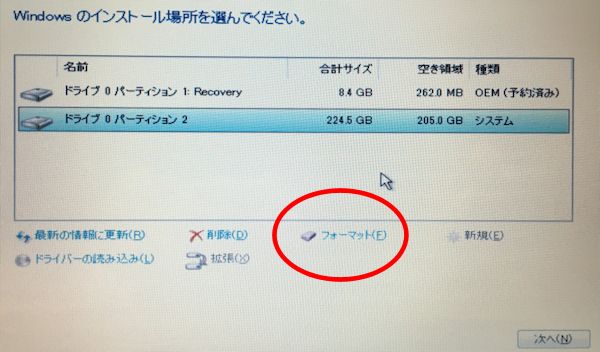
「Windowsのインストール場所を選んでください。」では,Windowsを導入するドライブやパーティションを選択します。
ここでは,導入前にパーティションを初期化したりサイズを変更したりすることができます。
| 【参考】パーティションとは,ドライブを分割した領域のことです。
ハードディスクは分割ができ,1つのハードディスクを複数の領域に分けて使用できます。2つの領域に分ければ,あたかも2つのハードディスクを内蔵しているように運用できます。 内蔵ハードディスクドライブの1つ目には,「ドライブ0」と名前が付けられます。ドライブを増設すると,ドライブ1,ドライブ2,…,ドライブn というように連番が振られます。 |
上記の内蔵ハードディスクは,名前が「ドライブ0」で2つのパーティションがあります。
| ドライブ・領域名 | 合計サイズ | 空き領域 | 種 類 |
|---|---|---|---|
| ドライブ0パーティション1
Recovery |
8.4GB | 0.262GB | OEM(予約済み) |
| この領域には,購入初期の状態に戻すときのリカバリー用データが保存されています。
必要なときに,ここのデータからPCを工場出荷状態に復元できます。 |
|||
| ドライブ0パーティション2 | 224.5GB | 205GB | システム |
| この領域は,Windows 10 のシステム領域です。 | |||
本稿では,復元ができるよう「パーティション1:Recovery」は温存します。「パーティション2」を初期化して,そこにWindows 10 を導入することにします。
ドライブやパーティションをどう割り振るか,Windowsをどこに導入するかなどは,ユーザーによって状況は異なるので必要に応じて設定してください。
③ パーティション2(領域)を初期化する
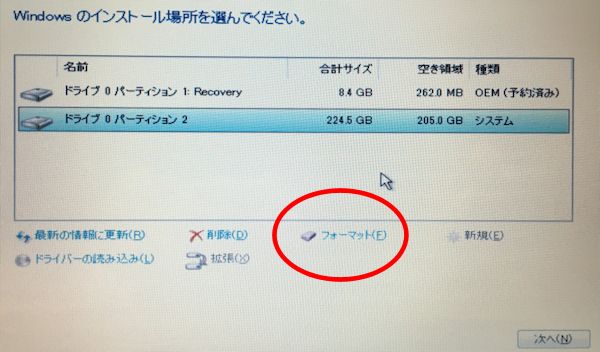
画面下部では,「削除」「フォーマット(初期化)」「新規」「拡張」の機能が選択できます。
「削除」…パーティションを削除する
「フォーマット」…パーティションのデータを消去し,まっさらな状態に戻す初期化をする
「新規」…開放された空きスペースから,パーティションを新規に作成する
「拡張」…パーティションのサイズを変更する
ここでは,「パーティション2」を選択し,その領域をフォーマットします。
まず,「パーティション2」を選択して,青色の選択状態にします。続いて,赤丸で囲っている「フォーマット」をクリックします。
すると数秒でフォーマットは終了し,次の操作に移れます。
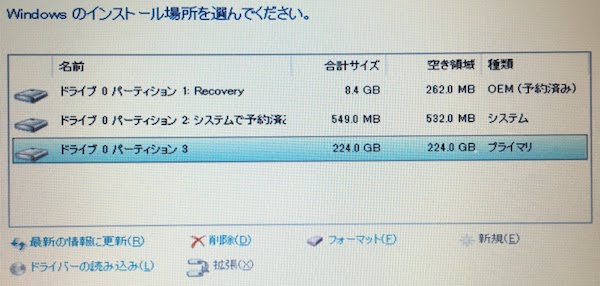
「ドライブ0パーティション2:システムで予約済み」の領域が自動的に作成されます。また,「Windowsの全ての機能が正常に動作するように,システムファイル用に追加のパーティションが作成されることがあります。」と表示されます。
「OK」をクリックすると,「Windowsをインストールしています」と表示され,ファイルのコピーが始まります。
④ 再起動したら,USBフラッシュドライブを抜く
Windowsのインストール作業中に,PCは数回再起動します。
USBフラッシュドライブを挿入したままにしていると,再起動の度にUSBのプログラムが実行されます。USBを第一優先起動デバイスにしているからです。
したがって,USBフラッシュドライブを取り出さないと,インストール作業が先に進まないことになります。
そこで,PCの再起動がかかり,Windowsのインストール画面が落ちたタイミングで,USBフラッシュドライブを抜きます。
 上のような冒頭と同じWindowsのセットアップ画面が表示されたら,二度目のプログラムの実行になっています。初期の導入作業が繰り返されている状態です。
上のような冒頭と同じWindowsのセットアップ画面が表示されたら,二度目のプログラムの実行になっています。初期の導入作業が繰り返されている状態です。
その際には,画面やPCが待ち受け状態で停止していることを確かめて,電源ボタンを長押ししてPCを終了させます。
PCの終了後,USBフラッシュドライブを抜きます。そして再度電源ボタンを押しPCを起動します。
PC起動後,インストール作業が継続されます。
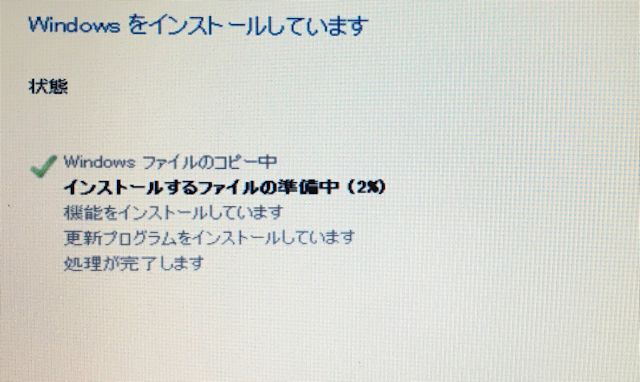
| 【作業時間】 10分 起動後のインストール作業時間は,10分です。 「Windowsをインストールしています」の処理が完了すると再起動します。 |
処理が完了し再起動すると,Windowsロゴが表示され「準備しています」と表示されます。
しばらくするとコルタナが起動します。かなり大きな音量でコルタナが話しかけてきますので,音量に気を付けてください。
コルタナが起動する前に,ボリュウム調整のボタン等の場所を確認しましょう。
(4)Windowsの設定
| 【作業時間】 20分 以下の「(4)Windowsの設定」及び最終インストール作業が終了するまでの作業時間は,20分です。 |
① 「お住いの地域はこちらでよろしいですか」と表示されたら,「はい」をクリックする
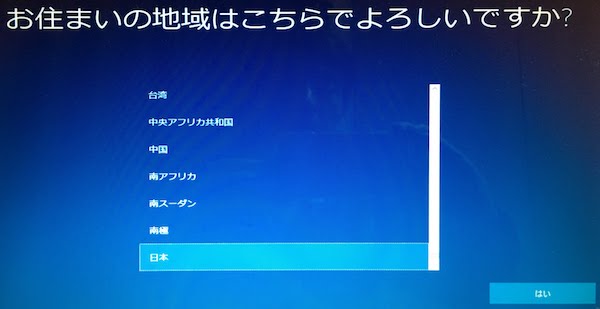
地域が「日本」になっていることを確認して,「はい」をクリックします。
② 「キーボードレイアウトはこちらでよろしいですか?」

ここでは,Microsoft IME を使用します。Microsoft IME が選択されていることを確認し,「はい」をクリックします。
③ 「2つ目のキーボードレイアウトを追加しますか?」

ここでは,Microsoft IME だけで良いので,「スキップ」をクリックします。
追加する場合は,「レイアウトの追加」をクリックします。
この後,「重要なセットアップを実行します」と表示され,インストールが継続されます。
| 【参考】③の後,Ver.1803ではネットワーク設定画面が表示されましたが,Ver.1809では表示されません。有線LANは自動的に接続設定がされるため,Windows が,無線LANの接続は不要と判断し,ネットワーク接続設定の過程を表示しないようにしたと考えられます。
無線LANの接続が必要な場合は,更新プログラムのインストール作業が終了した後,接続設定をします。 以下,Ver.1803でのネットワーク設定操作です。 「ネットワークに接続しましょう」と表示されたら,該当のネットワークを選択して「次へ」をクリックする
有線LANの場合は,自動的に「接続済み」になります。 無線LANの場合は,受診している近隣の無線LANのSSIDと電波強度が表示されます。該当するSSIDを選択し,パスワードを入力して接続します。 |
④ 「設定する方法を指定してください。」と表示されたら,「個人用に設定」または「組織用に設定」のいずれかを選択する
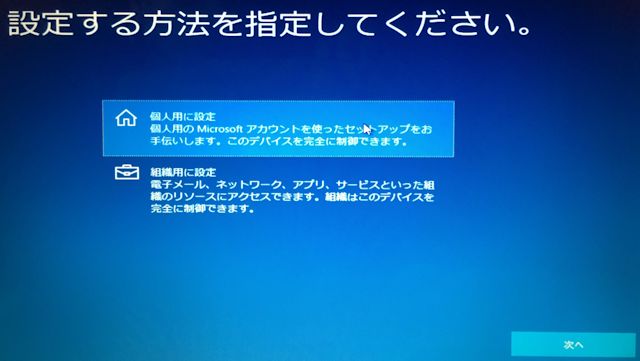
「個人用に設定」は,「個人用のMicrosoftアカウントを使ったセットアップを手伝います。このデバイスを完全に制御できます。」
「組織用に設定」は,「電子メール,ネットワーク,アプリ,サービスといった組織のリソースにアクセスできます。組織はこのデバイスを完全に制御できます。」
⑤ メールアドレスとパスワードを入力する
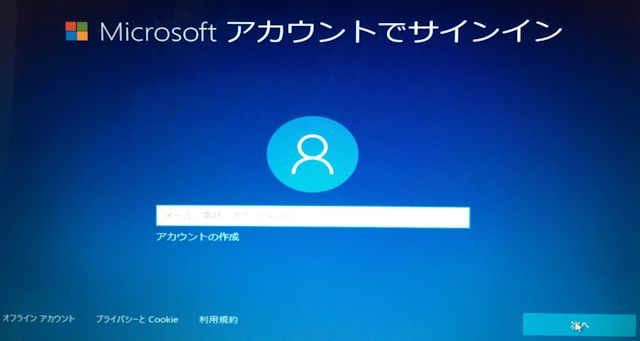
Microsoftアカウントの設定をします。既存のアカウントと一致すれば,クラウド上に保存されているWindowsの各種設定が引き継がれます。
Microsoftアカウントを入力したら,次へをクリックします。
⑥ アカウントのパスワードを入力する
「アカウントのパスワードを入力」では,⑤で入力したMicrosoftアカウントのパスワードを入力します。
パスワードを入力したら,次へをクリックします。
⑦ PINを入力する
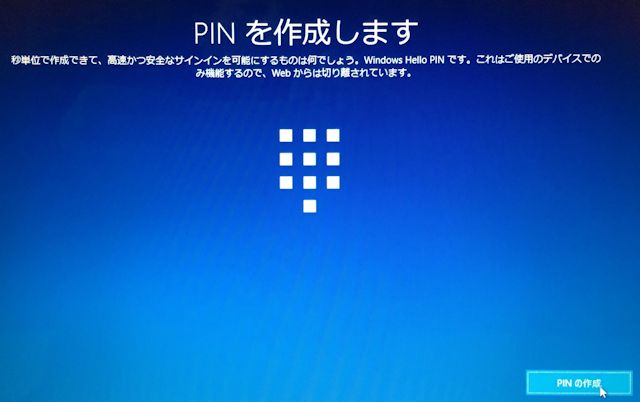
パスワードの代わりに使用するPINを作成します。PINとは,暗証番号のようなものです。
コンピュータを立ち上げて,Windowsにログオンするとき,PINで簡単にログオンすることができます。
PINは,設定することをお勧めします。
その理由は,PINを設定するとパスワードを使用しないので,漏洩のリスクが減るからです。加えて,ログインが容易にもなります。
PINは,パスワードのように複雑にする必要はありません。
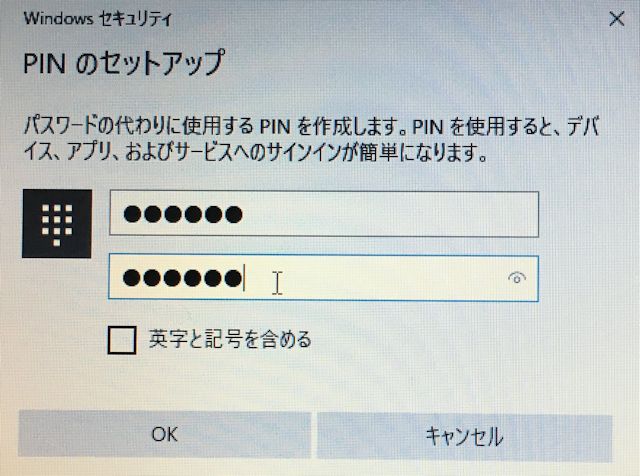
| 【参考】 PINで使用できる文字数は,4文字以上127文字以下です。 使用できる文字種は,「数字」はもちろん「英字(大文字,小文字)」や「記号」が利用できます。当初は数字だけでしたが,英字や記号についても利用できるようになったのは,Windows 10 ver.1709からです。 なお,記号については,キーボードが入力できるものは全て使用できます(Microsoftチャットサポート談)。 |
⑧ 「電話とPCをリンクする」が表示されたら,必要に応じて電話番号を入力する

WindowsPCでの作業をスマホと連携させたいときは,電話番号を入力します。入力したら送信をクリックします。
送信しない場合は,次へをクリックします。
⑨ 「OneDriveでファイルを保護する」で,次へをクリックする

「OneDriveでファイルを保護する」では,既存の使用済データサイズが表示されます。また,OneDriveのデータを「このPCにのみファイルを保存する」(画面左下をクリック)ことができます。
特に必要なければ,次へをクリックします。
⑩ 「Cortanaをパーソナルアシスタントとして指定しますか」と表示されたら,適宜「はい」または「いいえ」を選択する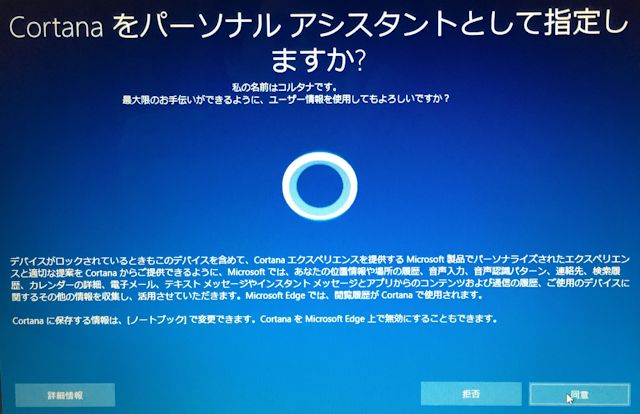
⑪ 「アクティビティの履歴を利用してデバイス間でより多くのことを行う」では,必要に応じて「はい」,「いいえ」を選択してクリックする
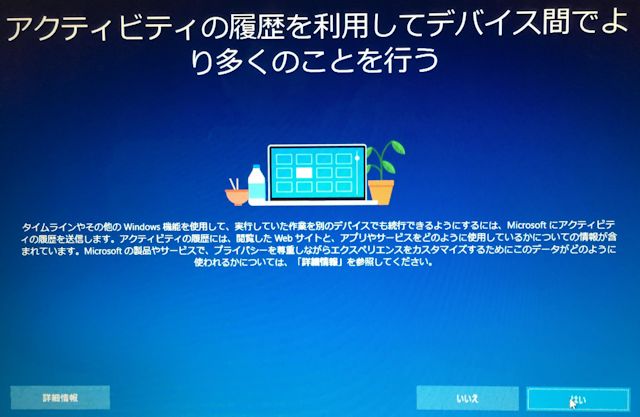
PCで実行していた作業を,引き続きの他のデバイスでも実行したいときは,「はい」をクリックします。
⑫ 「デバイスのプライバシー設定の選択」が表示されたら,必要に応じて設定する
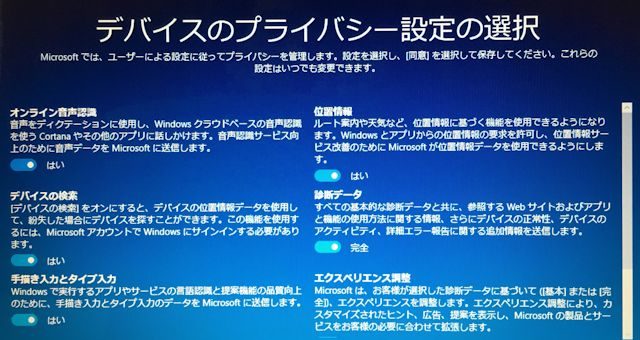

必要に応じて設定します。設定が終了したら,「同意」をクリックします。この後,Windowsが起動します。
⑬ 「ネットワーク」で,適宜「はい」,「いいえ」を選択してクリックする
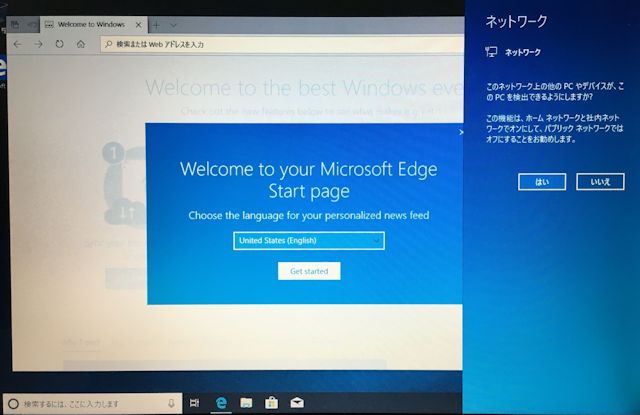 「このネットワーク上の他のPCやデバイスが,このPCを検出できるようにしますか?」とたずねます。
「このネットワーク上の他のPCやデバイスが,このPCを検出できるようにしますか?」とたずねます。
「この機能は,
- ホームネットワークと社内ネットワークでオンに,
- パブリックネットワークではオフに
することをお勧めします。」に従い,「はい」,「いいえ」を選択します。
⑭ Microsoft Edge の言語を設定する
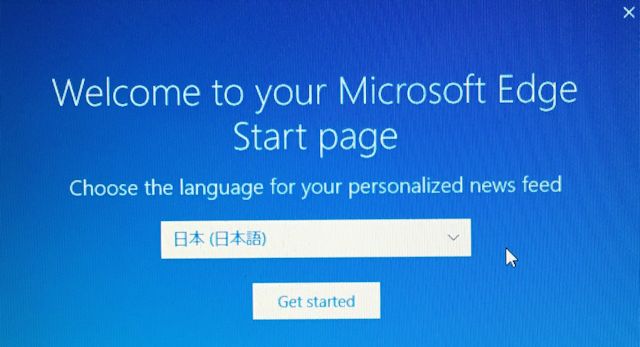
言語設定のプルダウンメニューから,適宜言語を選択します。ここでは「日本(日本語)」を選択します。
これで,Windows 10 October 2018 Updateのインストール作業は終了しました。
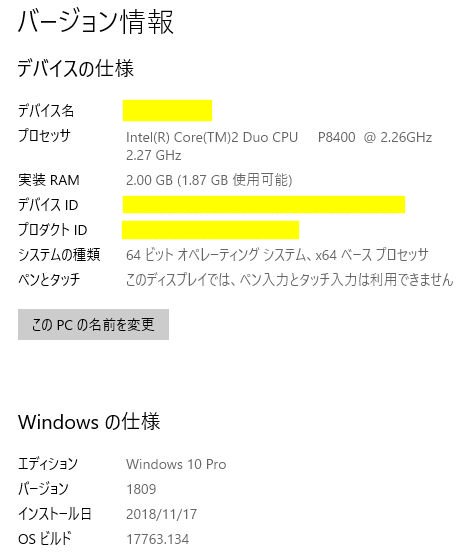
上のように「Windows の仕様」に,「バージョン 1809」,「OSビルド 17763.134」と表示されました。
6 その他の作業
(1)Windows Update の更新プログラムを適用する
Windows 10 October 2018 Update 更新プログラムは,最新の大型アップデートプログラムですが,すでに一部プログラムの更新データが配信されています。
そこで,「設定」→「更新とセキュリティ」→「更新プログラムのチェック」ボタンをクリックして,利用可能な更新プログラムを適用します。
11月18日現在で,以下の5つのデータがアップされています。
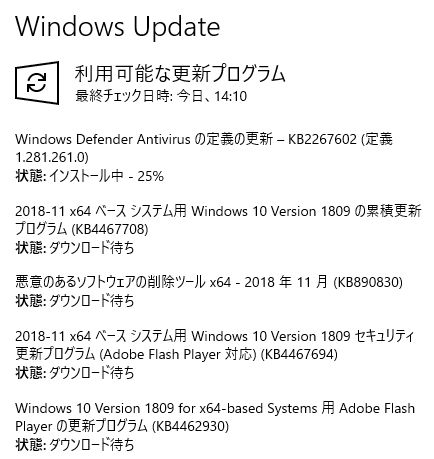
(2)無線LANの接続設定
有線LANは自動で接続設定されますが,無線LANの接続は,手動で行う必要があります。接続設定の際は,無線LANのSSIDとパスワードが必要です。
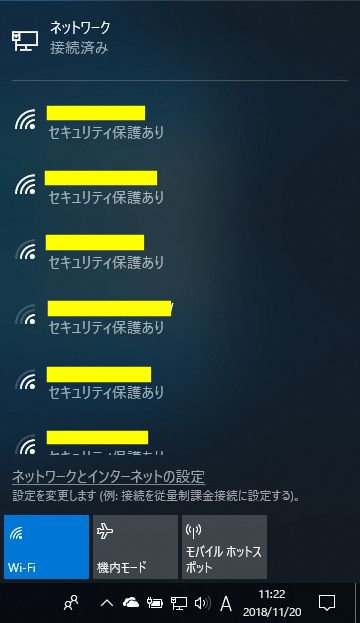 画面右下のネットワーク接続アイコンをクリックすると,接続された有線LANと受信した無線LANのアクセスポイントの一覧が表示されます。
画面右下のネットワーク接続アイコンをクリックすると,接続された有線LANと受信した無線LANのアクセスポイントの一覧が表示されます。
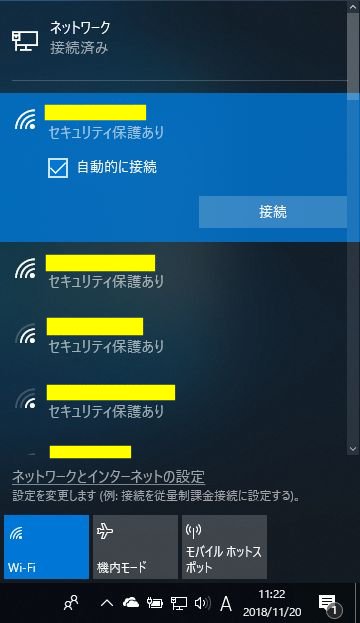 接続するアクセスポイントのSSIDを選択すると,「接続」ボタンが表示されるので,「接続」をクリックします。
接続するアクセスポイントのSSIDを選択すると,「接続」ボタンが表示されるので,「接続」をクリックします。
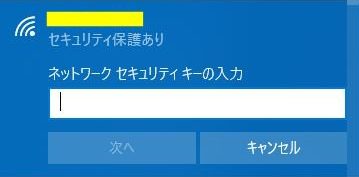 「ネットワークセキュリティキーの入力」が表示されたら,そこにSSIDのパスワードを入力します。
「ネットワークセキュリティキーの入力」が表示されたら,そこにSSIDのパスワードを入力します。
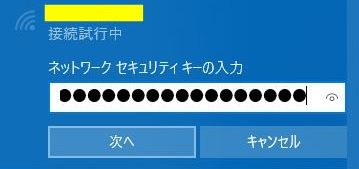 パスワードを入力したら,「次へ」をクリックします。
パスワードを入力したら,「次へ」をクリックします。
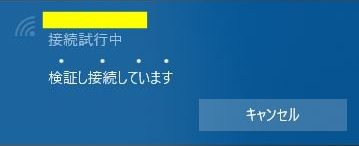
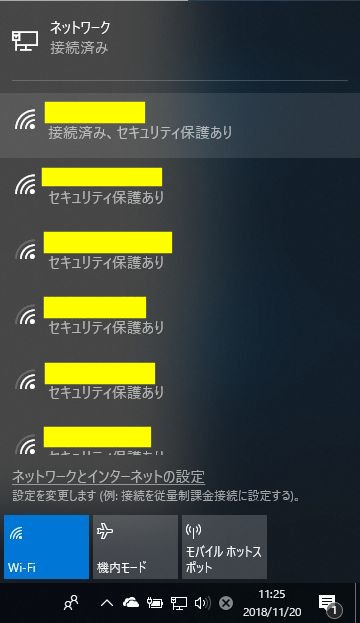 これで無線LANの接続が完了です。再度,ネットワークをアイコンをクリックしてアクセスポイントの一覧を表示すると,該当のSSIDが「接続済み」と表示されます。
これで無線LANの接続が完了です。再度,ネットワークをアイコンをクリックしてアクセスポイントの一覧を表示すると,該当のSSIDが「接続済み」と表示されます。
(3)本人確認の手続き
「設定」→「アカウント」に,「本人確認を行う必要があります。」と表示されます。
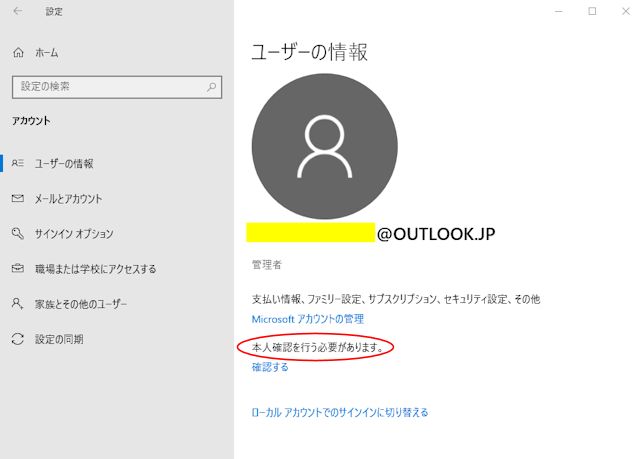
「確認する」をクリックします。
電話番号の下2桁が表示されるので,下4桁を入力します。
その4桁の数字が届出の内容と一致すれば,数秒後,その電話番号に電話がかかってきます。
その自動発信の電話は,7桁のコードを伝えます。二回繰り返されます。メモを取り,失念しないよう気を付けましょう。
電話ではなく,メールなどの別の確認オプションも選択できます。
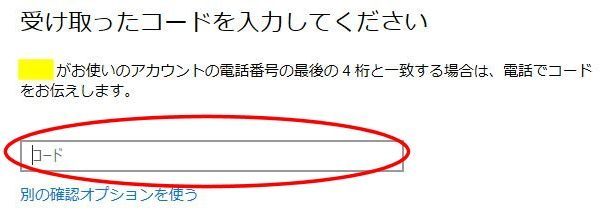
電話で知らされた7桁のコードを入力欄に入力して,「次へ」をクリックします。
最後に,バイオスの設定を元に戻すようにします。
「Windows 10 ver.1809再公開版をクリーンインストールする方法(前編)4 USBメモリから起動するバイオス設定」へ
以上でクリーンインストールは終了です。
なお,ライセンス認証については,クリーンインストールする前に既にライセンス認証済であることから,Microsoftアカウントやハードの等の情報から自動でデジタルライセンスがデバイスに発行されます。したがって,インストールの過程では,ライセンス認証のためのプロダクトキーの入力は不要です。
メールのアカウントなども自動で設定されるため,Windowsのインストール終了後すぐに利用できます。OneDriveのデータなどもそのまま利用できます。
「Windows 10 ver.1809再公開版をクリーンインストールする方法(前編)」へ
| Windows 10 ver.1809再公開版をクリーンインストールする方法(前編)
序 Windows 10 ver. 1809 更新プログラムを再公開 |